
Als je iets in je huis wilt verbergen, heb je twee opties. Ten eerste kun je het ergens op een onveilige plek verbergen, zoals onder het tapijt, en hopen dat niemand denkt daar te kijken. Of, ten tweede, je kunt het opbergen in een kluis waar mensen niet zonder enige moeite naar binnen kunnen. Hetzelfde geldt voor uw bestanden. Je kunt ze moeilijker te vinden maken door ze onduidelijk te maken, of je kunt ze beschermen met codering. Laten we enkele tips voor beide methoden bespreken, te beginnen met hoe u uw bestanden kunt verbergen.
Aanbevolen video's
Hoe u een bestand of map in Windows kunt verbergen
Het verbergen van een bestand of map in Windows kost slechts een paar klikken. Open de Verkenner in Windows en selecteer vervolgens de bestanden of mappen die u wilt verbergen (u kunt meerdere bestanden selecteren door de CTRL-toets ingedrukt te houden en erop te klikken). Dan klikken
Weergave bovenaan het venster om dat gedeelte van het lint zichtbaar te maken, waar u zich bevindt Verberg geselecteerde items.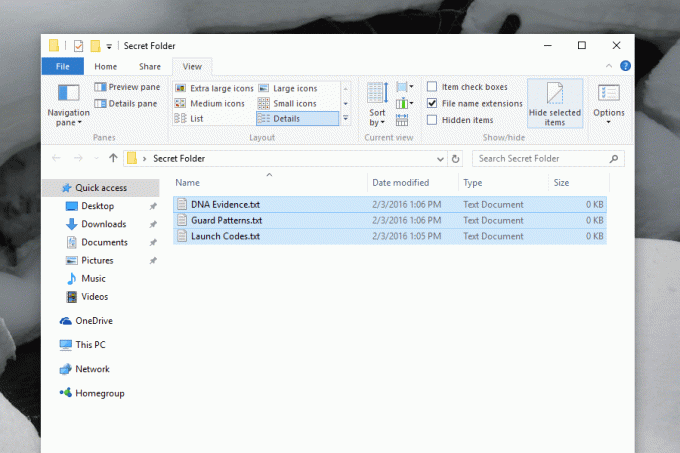
Klik op die knop om uw bestanden onmiddellijk te verbergen. U zult de bestanden niet zien (ervan uitgaande dat de computer is ingesteld om verborgen bestanden niet weer te geven) en andere gebruikers zullen op geen enkele manier kunnen weten dat ze bestaan. Dit is echter niet waterdicht. Direct naast de knop die we gebruikten om onze bestanden te verbergen, staat een optie genaamd Verborgen bestanden, dat, wanneer erop wordt geklikt, de verborgen bestanden toont. Klik daarop en de bestanden waarvan u dacht dat het verborgen bestanden waren, worden onthuld.
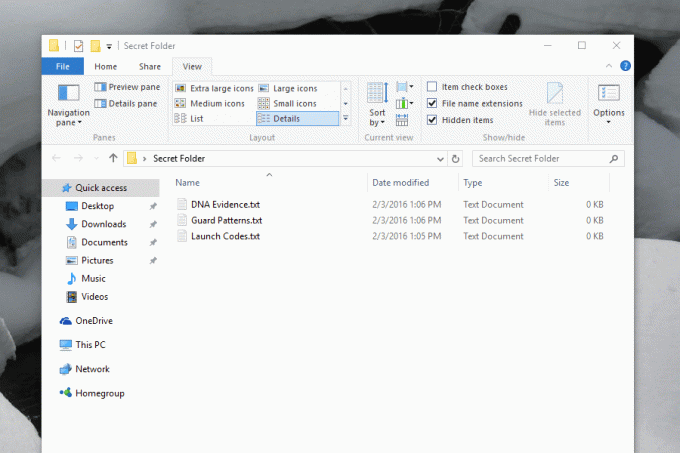
Het verbergen van bestanden in Windows is niet bedoeld als beveiligingsfunctie, maar eerder als gemak. Je kunt een bestand of map op je computer laten staan zonder dat je deze hoeft te zien. Handig voor configuratiebestanden die programma's af en toe achterlaten. Het is goed dat deze bestanden bestaan, maar het is niet noodzakelijk dat u ze ziet. Als er bestanden zijn die u heeft gemaakt en waar u hetzelfde over denkt, kan het een goed idee zijn om deze te verbergen. Als er iets op uw computer staat waarvan u niet wilt dat andere mensen er toegang toe hebben, heeft u een ander beschermingsniveau nodig.
Hoe een bestand of map te coderen met 7Zip
Een eenvoudige manier om te voorkomen dat een bestand of map door andere gebruikers wordt gezien, is door het op te slaan in een met een wachtwoord beveiligd archief. Wij hebben eerder uitgelegd hoe je dit doet met 7Zip, een gratis programma voor het openen en maken van gecomprimeerde bestanden, maar hieronder vindt u een kort overzicht voor degenen die niet op zoek zijn naar een volledige tutorial.
Start 7Zip en zoek vervolgens het bestand of de map die u wilt verbergen in een gecodeerd archief. Selecteer uw bestanden en klik vervolgens Toevoegen.
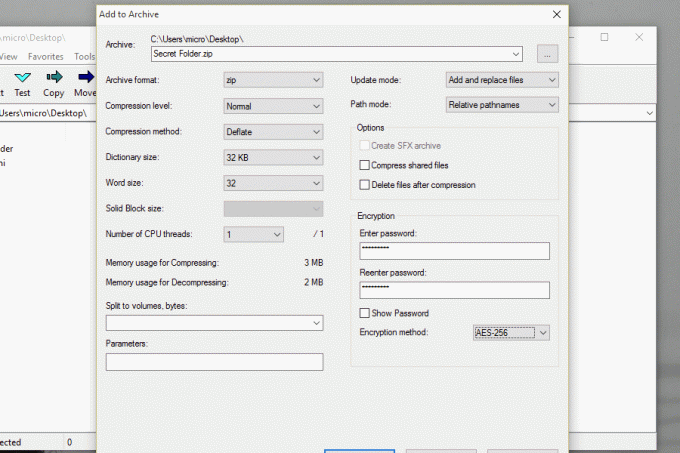
Nadien, maak een ZIP-bestand of 7Zip-bestand en voeg een wachtwoord toe in het coderingsgedeelte. Klik Oké als u klaar bent, kunt u er zeker van zijn dat u een met een wachtwoord beveiligd archief met uw bestanden hebt gemaakt. Uw bestanden kunnen niet worden geopend zonder het wachtwoord, wat een betere bescherming biedt dan wanneer u ze eenvoudigweg had verborgen. Natuurlijk houdt niets je tegen Ook het gecodeerde archief verbergen. En als je wilt, kun je het nog wat ingewikkelder maken.
Zet mensen af door een bestand met de verkeerde extensie te hernoemen
Hier is nog een snelle truc als je echt wilt voorkomen dat mensen je bestanden openen. Hernoem de extensie.
U kunt de naam van een tekstbestand (.txt) bijvoorbeeld wijzigen, zodat het op een JPG (.jpg) lijkt, waardoor iedereen die het probeert te openen een foutmelding krijgt. Hernoem het bestand gewoon naar iets dat niet klopt, maar in plaats van de naam vóór de punt te wijzigen, wijzigt u de bestandsextensie erna. Uiteraard wordt u gewaarschuwd dit niet te doen.
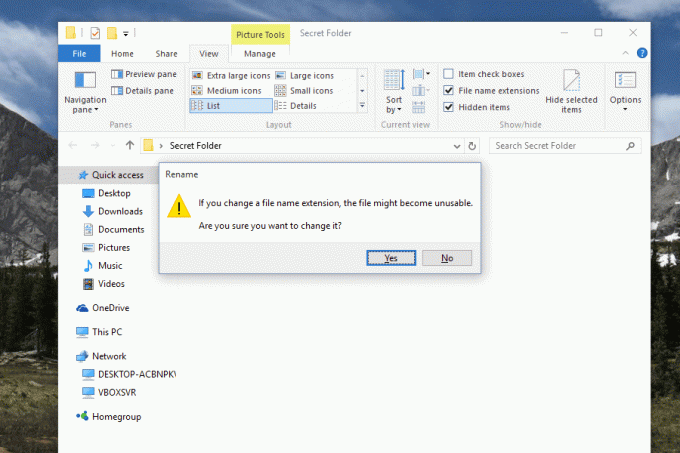
Versleutel uw volledige harde schijf
Als u zich nog steeds zorgen maakt dat iemand een bepaald bestand of bepaalde bestanden op uw computer vindt, kunt u nog een stap verder gaan door uw hele computer te coderen. Er zijn verschillende opties om dit te doen, maar als u Windows 7 of hoger gebruikt, raden we u aan de ingebouwde BitLocker-service te gebruiken. U kunt het vinden door te zoeken naar "BitLocker" in het Startmenu of door door het Configuratiescherm te bladeren.
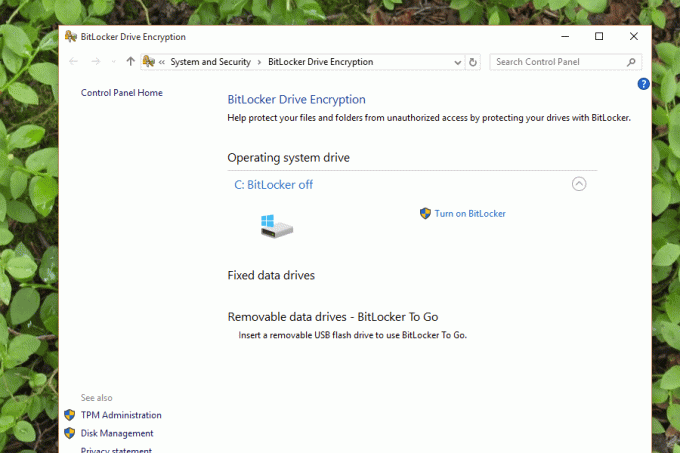
U kunt BitLocker gebruiken om uw gehele harde schijf te coderen, waarbij gebruikers een wachtwoord moeten invoeren om toegang te krijgen tot elk bestand. Zelfs als een expert uw harde schijf uit uw computer haalt en de bestanden probeert te onderzoeken, komen ze zonder uw wachtwoord waarschijnlijk niet ver. Systeembrede codering is de enige manier als u uw bestanden echt verborgen wilt houden. Zorg ervoor dat u uw wachtwoord niet kwijtraakt!
Aanbevelingen van de redactie
- Chrome heeft een beveiligingsprobleem. Dit is hoe Google dit oplost
- De Windows-browser van DuckDuckGo is er om uw privacy te beschermen
- Windows 11 staat op het punt RGB-randapparatuur veel gebruiksvriendelijker te maken
- Is macOS veiliger dan Windows? Dit malwarerapport heeft het antwoord
- ChatGPT krijgt een privémodus voor geheime AI-chats. Hier ziet u hoe u het kunt gebruiken
Upgrade uw levensstijlMet Digital Trends kunnen lezers de snelle technische wereld in de gaten houden met het laatste nieuws, leuke productrecensies, inzichtelijke redactionele artikelen en unieke sneak peeks.




