Virtuele kopieën gebruiken in Lightroom
In het verleden betekende dit dat er meerdere fysieke kopieën van het bestand moesten worden gemaakt, wat waardevolle opslagruimte in beslag nam. De virtuele kopieën van Lightroom, geen nieuwe functie maar wel een die vaak over het hoofd wordt gezien, maken de vereiste van neemt extra ruimte in beslag op uw harde schijf, terwijl u toch verschillende bewerkingen kunt proberen afbeelding. Dit is slechts de meest voor de hand liggende reden waarom u virtuele kopieën zou moeten gebruiken als u dat nog niet doet.
Phlearn's Aäron Nace is terug met weer een geweldige video, en deze keer neemt hij ons mee door de ins en outs van het gebruik van de virtuele kopieën van Lightroom, en hoe ze je leven als foto-editor zoveel gemakkelijker kunnen maken.
Aanbevolen video's
Zoals Nace in de video uitlegt, is het maken van een virtuele kopie een van de gemakkelijkste dingen om te bereiken in Lightroom. U kunt eenvoudig met de rechtermuisknop op de afbeelding klikken en vervolgens 'Virtuele kopie maken' in het menu selecteren. Dan heb je een geheel nieuwe versie van je afbeelding die je naar hartenlust kunt aanpassen en verwerken.
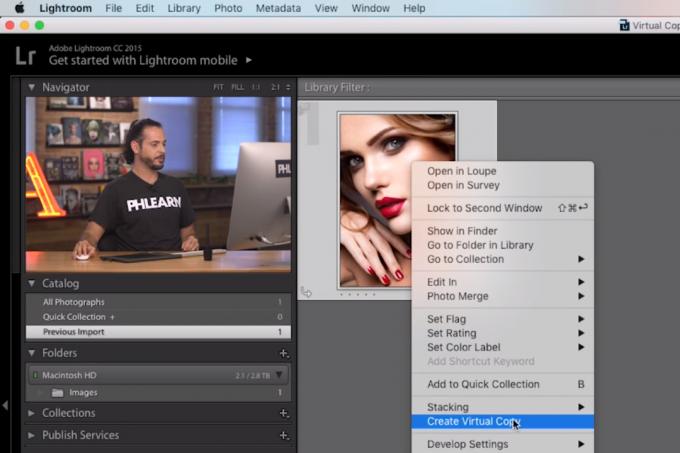
Dus hoe bereikt Lightroom dit zonder echte extra opslagruimte in beslag te nemen? Omdat Lightroom een niet-destructieve afbeeldingseditor is, is het enige wat het doet als u een afbeelding verwerkt het bijhouden van wat u met de afbeelding wilt doen, terwijl u een voorbeeld van het effect voor u maakt zien.
De software past deze instellingen pas daadwerkelijk toe op uw afbeelding als u besluit dat u deze wilt exporteren Op welk punt leest de software de aantekeningen over wat u met de afbeelding wilt doen en exporteert de afbeelding met behulp daarvan instellingen. De virtuele kopie werkt door in wezen verschillende versies van deze verwerkingsnotities bij te houden, waardoor de software de afbeelding kan exporteren met instellingen die op deze verschillende notities zijn gebaseerd.
Je kunt het zien als een kookboek met een paar variaties op hetzelfde dinerrecept. De software volgt gewoon het recept en voert elke variatie uit als een afzonderlijk bestand, maar alleen wanneer deze wordt geëxporteerd. Tot dat moment blijven het slechts een aantal instructies in tekstvorm, die vrijwel geen ruimte in beslag nemen op uw opslagmedia.
U kunt meer leren over Lightroom en de functionaliteit voor virtuele kopieën door af te rekenen Phleer.
Aanbevelingen van de redactie
- Adobe's Lightroom is zojuist een stuk nuttiger geworden
- Wat de standaardinstellingen voor het importeren van Lightroom RAW-foto's zijn en hoe u deze kunt aanpassen
- Wat is Photoshop-camera? Hoe Adobe’s nieuwe A.I. app bewerkt foto's voordat je ze maakt
- Met Adobe Aero kon ik in augmented reality door mijn eigen foto's lopen
- Terwijl Adobe A.I. plaagt tools krijgt Lightroom de mogelijkheid om RAW-bewerking een vliegende start te geven
Upgrade uw levensstijlMet Digital Trends kunnen lezers de snelle technische wereld in de gaten houden met het laatste nieuws, leuke productrecensies, inzichtelijke redactionele artikelen en unieke sneak peeks.




