Hoewel het zijn tegenstanders heeft, is Siri nog steeds een populaire virtuele assistent voor mensen met een iPhone of iPad - en dat is niet alleen omdat het in die apparaten is ingebouwd. Siri kan mogelijk niet al uw vragen beantwoorden, maar heeft nog steeds veel handige functies. Desalniettemin heeft niet iedereen een virtuele assistent nodig die tot zijn beschikking staat, dus als je Siri liever uit de buurt wilt houden, heeft Apple een manier geboden om dit uit te schakelen.
Inhoud
- Hoe Siri volledig uit te schakelen
- Hoe "Hey Siri" uit te schakelen
- Siri-suggesties wereldwijd of voor specifieke apps uitschakelen
- Hoe Siri iCloud-synchronisatie uit te schakelen
Aanbevolen video's
Eenvoudig
5 minuten
Apple-iPhone of iPad
Het is ook mogelijk om slechts enkele aspecten van Siri uit te schakelen. U kunt er bijvoorbeeld voor kiezen om Siri alleen te laten verschijnen wanneer u deze handmatig activeert met een knop op uw iPhone 14 in plaats van te luisteren naar een "Hey Siri" -commando. Je kunt ook de suggesties aanpassen die Siri overal doet
iOS 16, zoals op uw vergrendelingsscherm of wanneer zoeken naar informatie met behulp van Spotlight. Hier leest u hoe u Siri meer naar uw hand kunt zetten.Hoe Siri volledig uit te schakelen
Als u iOS 11 of hoger gebruikt, kunt u Siri eenvoudig uitschakelen. Hier is hoe:
Stap 1: Open de Instellingen app op je iPhone of iPad.

Stap 2: Blader omlaag naar het vierde gedeelte en selecteer Siri & Zoeken.

Verwant
- De beste golf-apps voor iPhone en Android: 8 beste in 2023
- De fout 'iPhone niet beschikbaar' oplossen (4 eenvoudige manieren)
- Hoe u uw iPhone snel kunt opladen
Stap 3: Schakel bovenaan uit Luister naar "Hey Siri" En Druk op de zijknop voor Siri.

Stap 4: Als je HomePod-speakers in huis hebt met persoonlijke verzoeken ingeschakeld, krijg je een waarschuwing te zien u te adviseren dat uw HomePods uw stem niet langer kunnen herkennen of persoonlijk kunnen reageren aanvragen. Selecteer Stop met het gebruik van Siri om dit te bevestigen.
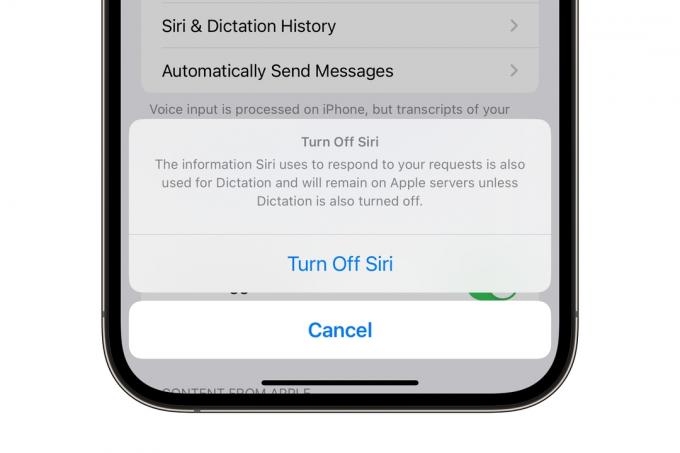
Stap 5: Selecteer Schakel Siri uit in de laatste pop-up die verschijnt.
Hiermee wordt Siri volledig uitgeschakeld, zodat het niet langer reageert op spraakverzoeken. Zoals deze laatste pop-up echter uitlegt, wordt de dicteerfunctie niet uitgeschakeld. Die moet je apart uitschakelen in de app Instellingen onder Algemeen > Toetsenbord > Dicteren inschakelen als u Siri-gerelateerde informatie volledig van de servers van Apple wilt verwijderen.
Hoe "Hey Siri" uit te schakelen
Siri is beter geworden in het herkennen van de sleutelzin "Hey Siri" die wordt gebruikt om hem met uw stem te activeren. Het is echter nog steeds niet perfect en je iPhone kan soms denken dat je Siri belt tijdens normale gesprekken. Gelukkig is het eenvoudig genoeg om dit aspect van Siri uit te schakelen zonder de virtuele assistent helemaal uit te schakelen. Hier is hoe.
Stap 1: Open de Instellingen app op je iPhone of iPad.

Stap 2: Selecteer Siri & Zoeken.

Stap 3: Schakel bovenaan uit Luister naar "Hey Siri".
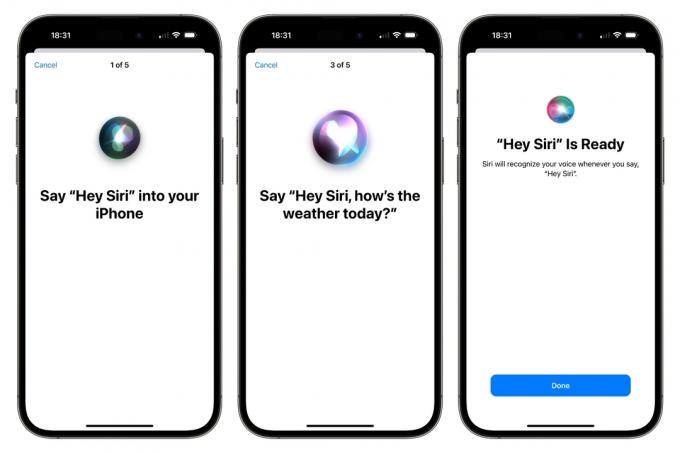
Stap 4: Zodra je dit hebt gedaan, luistert je iPhone of iPad niet langer naar de sleutelzin, maar kun je Siri on-demand nog steeds activeren door de zijknop ingedrukt te houden. Als je "Hey Siri" in de toekomst weer wilt inschakelen, kun je de bovenstaande stappen gewoon herhalen; houd er rekening mee dat je Siri opnieuw moet trainen voor je stem door een paar voorbeeldzinnen te herhalen.
Siri-suggesties wereldwijd of voor specifieke apps uitschakelen
Een van de verbeteringen van Apple aan Spotlight in iOS 16 zijn Siri-suggesties. Siri doet nu suggesties voor zaken als het binnenroepen van een vergadering, het bevestigen van een afspraak, een e-mail maken, Safari doorzoeken en andere acties op basis van uw dagelijkse routine en hoe u gebruikt uw toepassingen. Jij hebt de controle over hoe die suggesties verschijnen - of niet.
Als je Siri-suggesties meestal nuttig vindt, maar sommige of allemaal wilt uitschakelen, kun je dit als volgt doen.
Stap 1: Open de Instellingen app op uw iPhone of iPad en selecteer Siri & Zoeken.

Stap 2: Scroll naar beneden en schakel uit Meldingen toestaan, Weergeven in app-bibliotheek en spotlight, Weergeven bij delen, of Toon tijdens het luisteren. U kunt elke combinatie van die schakelaars of allemaal kiezen om de bijbehorende functies aan te passen.
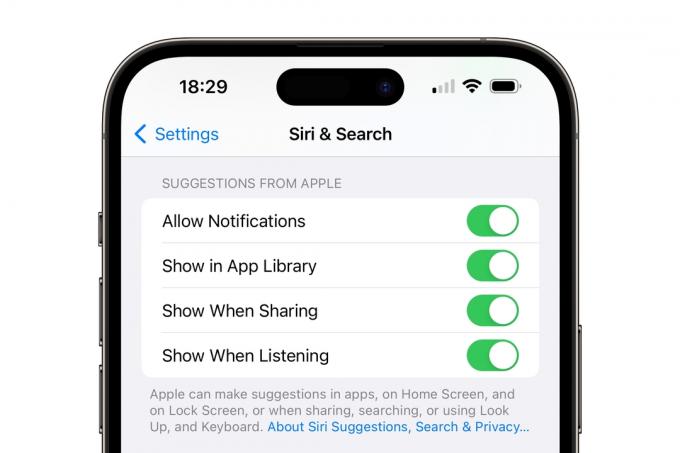
Stap 3: U kunt uw Siri-voorkeuren verder verfijnen door naar beneden te scrollen en Siri-suggesties uit te schakelen voor specifieke apps. Als u bijvoorbeeld niet wilt dat Siri u suggesties geeft met betrekking tot Safari, selecteert u Safari.
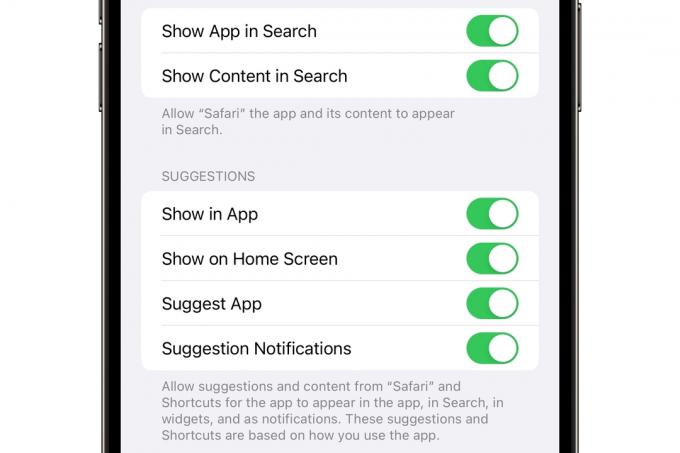
Stap 4: Veeg de schuifregelaars uit voor elke functie die u wilt deactiveren. Uitschakelen bijvoorbeeld Toon in App voorkomt dat Siri suggesties doet terwijl u Safari gebruikt. Aan de andere kant, uitschakelen Toon inhoud in Zoeken voorkomt dat inhoud uit Safari, zoals uw geschiedenis of bladwijzers, verschijnt wanneer u dit doet een Spotlight-zoekopdracht in iOS 16.
Hoe Siri iCloud-synchronisatie uit te schakelen
Siri maakt uitgebreid gebruik van machine learning om zijn reacties op uw leven en gewoonten te personaliseren. Naarmate Siri meer met u vertrouwd raakt, zou het elke keer dat u het oproept efficiënter en nuttiger moeten worden.
U kunt iCloud gebruiken om Siri's machine learning-intelligentie te synchroniseren met al uw Apple-apparaten. Dit is normaal gesproken standaard ingeschakeld als u zich aanmeldt voor iCloud-functies voor delen bij het instellen van uw iPhone of iPad, maar u kunt overschakelen U kunt het op elk gewenst moment uitschakelen via uw iCloud-instellingen als u liever bewaart wat Siri over u heeft geleerd, alleen op uw lokale apparaat.
Stap 1: Open de app Instellingen voor iPhone of iPad en selecteer bovenaan uw naam.
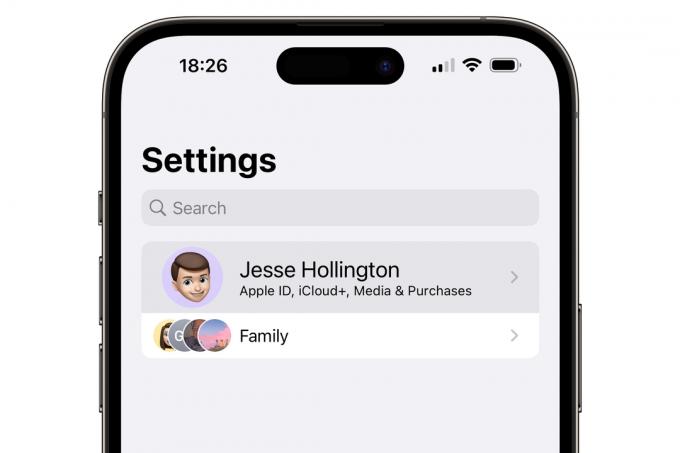
Stap 2: Selecteer iCloud.
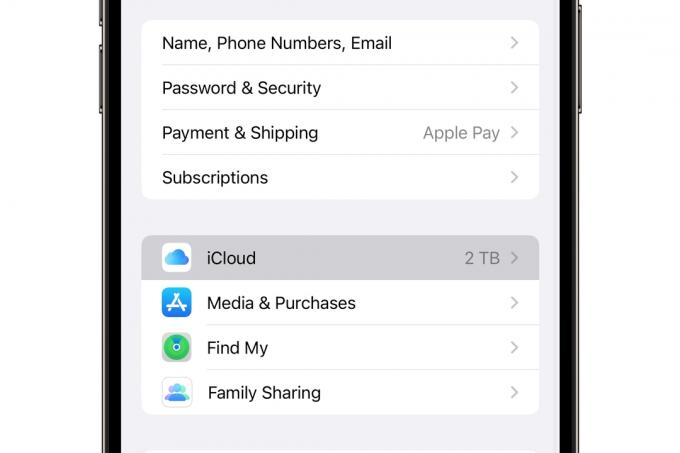
Stap 3: Selecteer Toon alles.
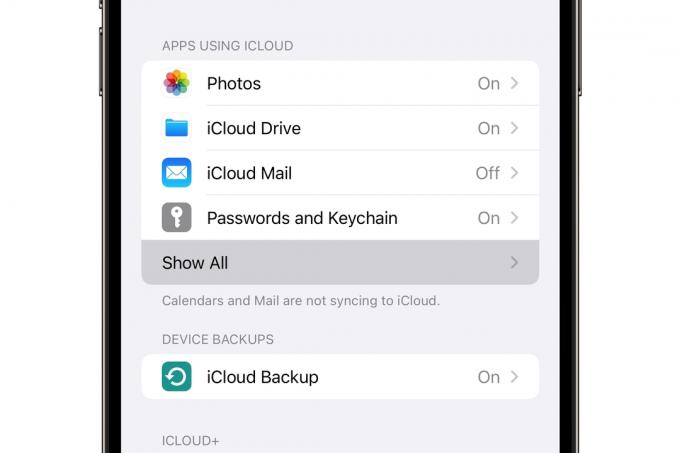
Stap 4: Scroll naar beneden, vinden Sirien schakel het uit.
Als u later van gedachten verandert, kunt u eenvoudig alle Siri-functies weer inschakelen door de hierboven beschreven stappen om te keren.
Als laatste, als je dat bent Echt genoeg van Siri en wil het vervangen door iets anders, zie onze gids op hoe je Siri vervangt door ChatGPT op je iPhone.
Aanbevelingen van de redactie
- Deze geweldige iOS 17-functie kloont je stem. Dit is hoe het werkt
- Hoe u het inbranden van het scherm op uw iPhone of Android-telefoon kunt verhelpen
- Uw volgende iPhone heeft mogelijk geen randen. Dit is waarom dat een probleem kan zijn
- Hoe u de iPadOS 17-bèta nu op uw iPad kunt downloaden
- Hoe u de Apple ID van iemand anders op uw iPhone kunt verwijderen
Upgrade je levensstijlDigital Trends helpt lezers de snelle wereld van technologie in de gaten te houden met het laatste nieuws, leuke productrecensies, verhelderende hoofdartikelen en unieke sneak peeks.




