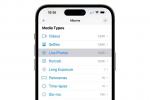Als je er een kunt vinden, de Nexus 4 is een geweldige telefoon voor een concurrerende prijs, maar er zijn er onvermijdelijk een paar Nexus 4-problemen die voor sommige gebruikers zijn opgedoken. Maar als je geen probleem hebt en het ook niet hoeft te weten hoe maak je een screenshot op de Nexus 4, dan zijn deze tips je misschien beter van dienst. Sinds de Nexus 4 wordt geleverd met standaard Android 4.2 (Jelly Bean) en heeft de update naar 4.3 gekregen, veel van deze tips zouden moeten werken voor elk Android-apparaat met dezelfde versies.
Hoe u uw LED en waarschuwingen kunt aanpassen
Het LED-lampje dat knippert en verschillende kleuren oplicht om verschillende dingen aan te geven, kan worden aangepast. U kunt verschillende waarschuwingen voor verschillende meldingen maken. Je kunt ook je geluiden en trillingspatronen wijzigen met de juiste app. Een van de meest populaire opties is Lichte stroom, maar je vindt er nog veel meer in de Play Store. U kunt specifieke waarschuwingen instellen voor e-mails, Facebook, agendaherinneringen en nog veel meer.
Aanbevolen video's
Hoe de levensduur van de batterij te verlengen
Als u problemen ondervindt met de levensduur van de batterij, kunt u precies zien wat al het sap opeet Instellingen > Batterij. Schakel functies uit die u niet gebruikt, verminder de time-out van het scherm en stel automatische helderheid in, of zet de schermhelderheid laag. Overweeg ook om synchronisatie voor apps zoals Facebook uit te schakelen, of in ieder geval de frequentie te verminderen. Meer algemene tips vind je in ons artikel over hoe u de levensduur van de batterij van uw smartphone kunt verlengen.
Hoe u zich kunt aansluiten bij dubbele contacten
Het kan zijn dat u meerdere contacten voor dezelfde mensen op uw Nexus 4 krijgt. Het is een veelvoorkomend probleem dat vaak wordt veroorzaakt door contacten op de simkaart en elders. Een app als SIM-contacten kan u helpen ze te verwijderen. U kunt ook contacten toevoegen door het contact te selecteren dat u wilt samenvoegen en erop te tikken Bewerking en dan Menu > Deelnemen en kies het contact dat u wilt samenvoegen.
Meldingen wissen
Met het pictogram met de drie lijnen bovenaan het meldingenscherm kunt u alle meldingen met één tik wissen. U kunt ook meldingen naar rechts vegen om ze te verwijderen. Sommige meldingen kunnen worden uitgevouwen en weer gesloten met behulp van het knijpen om te zoomen. Als u een melding tegenkomt die niet wegveegt, moet u de relevante app laden en uw meldingsvoorkeuren wijzigen in het instellingenmenu van de app.
Toegang krijgen tot Snelle instellingen
Je hebt toegang tot Snelle instellingen via het gebruikelijke Meldingenscherm dat vanaf de bovenkant van het scherm naar beneden kan worden gesleept, maar er is ook een snelle toegangsmethode. In plaats van de meldingen met één vinger naar beneden te slepen, probeer twee vingers en je komt er meteen in het menu Snelle instellingen waar je Helderheid, Wi-Fi, Bluetooth en een paar andere dingen kunt aanpassen stukken.
Typen met gebaren gebruiken (Swype)
Als je een fan bent van het alternatieve Swype-toetsenbord, dan zul je blij zijn dat Google typen met gebaren heeft toegevoegd in Android 4.2, wat betekent dat je je vinger van letter naar letter kunt slepen om te typen en optillen om een ruimte. Om dit in te schakelen, gaat u naar Instellingen > Taal en invoer en tikt u vervolgens op het instellingenpictogram naast het Android-toetsenbord en vinkt u Typen met gebaren inschakelen aan.
Hoe u extra opslagruimte krijgt
Als het ontbreken van een micro SD kaart slot versnelt je versnellingen en je hebt niet genoeg opslagruimte op je Nexus 4, het antwoord is in de cloud. Je hebt Google Drive, DropBox, Box, SkyDrive, SugarSync … de lijst gaat maar door. Deze services bieden allemaal gratis opslagruimte in verschillende hoeveelheden en ze hebben allemaal verschillende beperkingen. Aangezien de Nexus 4 een Google-apparaat is, is het logisch om te beginnen met Google Drive.
Vergeet niet dat je automatisch een back-up van foto's kunt maken op Google+ via het menu Instellingen in de Google+ app. U kunt ook tot 20.000 nummers opslaan en streamen in Google Music. U kunt zelfs YouTube gebruiken om een back-up van uw video's te maken. Dat zou wat ruimte moeten vrijmaken.
Hoe vergrendelscherm-widgets in te schakelen
Veeg naar rechts vanaf het vergrendelingsscherm en je kunt verschillende widgets toevoegen, zoals Agenda, Digitale klok, Gmail of Berichten. Tik gewoon op het "+"-teken om een widget toe te voegen. Hierdoor hoeft u uw Nexus 4 niet telkens te ontgrendelen als u de laatste inkomende sms of e-mail wilt bekijken. U kunt maximaal vijf vergrendelscherm-widgets toevoegen van apps die deze optie ondersteunen. U kunt ook vanaf het vergrendelingsscherm naar links vegen om de camera snel te starten.
U moet nog steeds uw gebruikelijke wachtwoord of patroon invoeren om een volledige e-mail te lezen of te antwoorden, maar u kan de afzender, het onderwerp en de eerste regel zien, dus het is handig om te beslissen of het de moeite waard is ontgrendelen. Sommige mensen vinden dit misschien nog steeds een beetje een beveiligingsrisico.
Hoe de beveiliging in te stellen
Als je je zorgen maakt over nieuwsgierige blikken, zorg er dan voor dat je wat beveiliging instelt. U kunt een wachtwoord, pincode, patroon of gezichtsontgrendeling instellen via Instellingen > Vergrendelscherm > Schermvergrendeling. U moet ook een beveiligingsapp installeren. We raden aan om avast! Mobile Security of Lookout Security & Antivirus (beide gratis). Deze apps bieden een scala aan bescherming tegen malware en hulpmiddelen om u te helpen uw Nexus 4 te vinden als deze ooit wordt gestolen of kwijtraakt.
U kunt ook overwegen om informatie over de eigenaar in te stellen op het vergrendelingsscherm. U kunt dit doen in Instellingen > Beveiliging > Eigenaarsgegevens en vink vervolgens het vakje aan naast Toon eigenaarsgegevens op vergrendelscherm. Op die manier kan iemand contact met je opnemen als je je telefoon kwijtraakt en iemand vindt hem.
Hoe u uw apps beheert
Om te beginnen wilt u misschien enkele van de apps uitschakelen die vooraf op uw Nexus 4 zijn geïnstalleerd. Als u weet dat u ze niet zult gebruiken, worden ze uit de weg geruimd en wordt het pictogram van uw startscherm verwijderd. Ga hiervoor naar Instellingen> Apps en scrol vervolgens naar het tabblad Alles en kies de app waarvan u zich wilt ontdoen. Als u op Uitschakelen tikt, wordt het werk gedaan en vindt u het onderaan het tabblad Alles als u het ooit weer wilt inschakelen.
Als u alleen wat ruimte wilt vrijmaken, kunt u uw apps in mappen indelen door een app-pictogram ingedrukt te houden en het vervolgens naar een ander app-pictogram te slepen. Tik op de mapnaam om deze te wijzigen.
U kunt voorkomen dat app-snelkoppelingen in de eerste plaats worden gemaakt door naar de Google Play-app te gaan en Instellingen te selecteren en vervolgens het vinkje uit het vakje naast Widgets automatisch toevoegen te verwijderen.
Als je ideeën wilt over wat je kunt downloaden, bekijk dan onze beste Android-apps En beste Android-games razzia's.
Help Google u te begrijpen: spraakopdrachten en contacten
Als u enthousiast bent geweest om Google Now of Google Voice Search alleen te gebruiken om te ontdekken dat het u niet begrijpt of dat het het verkeerde contact terugstuurt, kunt u er iets aan doen. Als u dubbele namen voor contacten heeft, kunt u het contact altijd bewerken en een bijnaam toevoegen. Laten we zeggen dat je drie meisjes kent die Amy heten, maar één is je zus. Zet zus in het bijnaamveld en als je zegt "roep zus" is er geen conflict meer.
U vindt ook een optie in het contact om de fonetische naam toe te voegen. Dit is geweldig voor ongebruikelijke namen en stelt je in staat om de naam precies te spellen zoals hij klinkt, dus als je voice dialing gebruikt, is de kans groter dat het goed werkt.
Bladwijzers synchroniseren en zoeken
Android gebruikt nu Chrome als de standaardbrowser en dit betekent dat u uw bureaubladbladwijzers en zoekgeschiedenis automatisch op meerdere apparaten kunt synchroniseren. Zolang u zich aanmeldt bij Chrome en hetzelfde Google-account op al uw apparaten gebruikt, zou synchronisatie automatisch moeten zijn. Specifieke opties in Chrome op je desktop of laptop vind je via het menu Instellingen > Geavanceerde synchronisatie-instellingen.
Hoe u kunt voorkomen dat u datalimieten overschrijdt
Er is een handige ingebouwde functie in Android waarmee u gegevenswaarschuwingen en limieten kunt instellen, zodat u geen extra kosten in rekening brengt. Ga naar Instellingen >Datagebruik en vink het vakje naast Mobiele datalimiet instellen aan. U kunt ook naar beneden scrollen en precies zien hoeveel gegevens elke app op uw Nexus 4 heeft gebruikt.
Meer tips en trucs voor de Nexus 4
U kunt altijd de Nexus 4-handleiding voor meer handige tips voor uw Nexus 4. Als je een goede truc of een basistip hebt die je wilt delen, plaats dan een reactie.
Bijgewerkt op 17-10-2013: We hebben een paar nieuwe tips aan de verzameling toegevoegd.
Aanbevelingen van de redactie
- Wear OS 4 komt dit jaar naar je smartwatch - dit is wat er nieuw is
- Maak je oudere iPhone sneller met deze eenvoudige tips en trucs
- Tips en trucs voor iOS 15: haal het meeste uit je iPhone
- Samsung Galaxy S20 Plus vs. Google Pixel 4 XL: welke grote telefoon wint?
- Google Pixel 4 XL vs. Pixel 3 XL
Upgrade je levensstijlDigital Trends helpt lezers de snelle wereld van technologie in de gaten te houden met het laatste nieuws, leuke productrecensies, verhelderende hoofdartikelen en unieke sneak peeks.