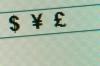Afbeelding tegoed: Dave Johnson/Techwalla
Als u namen en adressen in een Microsoft Excel-spreadsheet bewaart, kunt u die informatie gemakkelijk exporteren naar een ander programma zoals Microsoft Word, zodat u eenvoudig adreslabels kunt afdrukken.
Voordat u begint, moet u ervoor zorgen dat uw database met adressen is opgeslagen in een Excel-bestand. Het moet worden georganiseerd met uw koppen in rij 1, zodat ze er als volgt uitzien (één item per cel):
Video van de dag
Naam, adres, stad, staat, postcode
Dan zouden al uw adressen eronder moeten volgen, in rijen 2 en verder. Zorg ervoor dat er geen lege rijen of kolommen zijn.

Afbeelding tegoed: Dave Johnson/Techwalla
Om de labels daadwerkelijk te maken, moet u een ander programma gebruiken, zoals Microsoft Word. Er zijn veel manieren om dit te doen, maar we laten u de eenvoudigste methode zien.
Stap 1: Start de wizard Afdruk samenvoegen

Afbeelding tegoed: Dave Johnson/Techwalla
Start Word en klik in een nieuw, leeg document op het tabblad Verzendlijsten en kies vervolgens
Afdruk samenvoegen starten, Wizard Stap voor stap samenvoegen. Vanaf dit punt maakt u de labels door de instructies van de wizard te volgen.Stap 2: Kies om labels af te drukken

Afbeelding tegoed: Dave Johnson/Techwalla
Kies in Selecteer documenttype Etiketten en klik vervolgens op Volgende (onderaan het scherm)
Stap 3: Selecteer het merk labels waarop u afdrukt
Kies in Wijzig documentlay-out Labelopties... en kies het soort adreslabel waarop u wilt afdrukken. Als u bijvoorbeeld een doos met Avery-adreslabels hebt, kiest u Avery in het menu Labelleveranciers en zoekt u het juiste product uit de (vrij lange) lijst. Wanneer u uw keuze heeft gemaakt, klikt u op Oke en klik vervolgens op Volgende.
Stap 4: Selecteer het Excel-spreadsheet

Afbeelding tegoed: Dave Johnson/Techwalla
Kies in Ontvangers selecteren Een bestaande lijst gebruiken en klik vervolgens op Bladeren. Zoek uw Excel-spreadsheet en selecteer deze. Klik Oke om het eerste blad in de spreadsheet te accepteren en klik vervolgens op Oke om alle adressen te kiezen. Klik Volgende.
Stap 5: Voer het adres in

Afbeelding tegoed: Dave Johnson/Techwalla
Klik in Uw labels rangschikken op Adresblok... en klik Oke. Hiermee wordt het adresblok ingevoegd in het eerste adreslabel op de pagina. Dan klikken Alle labels bijwerken om het over de hele pagina te repliceren. Dan klikken Volgende.
Stap 6: Bekijk een voorbeeld van de adreslabels

Afbeelding tegoed: Dave Johnson/Techwalla
Op deze pagina ziet u een voorbeeld van alle adressen op de pagina. Klik Volgende.
Stap 7: Afdrukken
Klik ten slotte op Afdrukken en volg de afdrukstappen om uw adreslabels af te drukken.