Meldingen zijn geweldig om te weten wanneer e-mails binnenkomen of wanneer iemand onzin praat op Facebook. Ze hebben echter een duistere kant: Spam. Ontwikkelaars profiteren van deze in-your-face-advertentie en vullen uw meldingsscherm met promoties en andere nutteloze berichten. U kunt stelling nemen tegen dit misbruik door hun meldingen uit te schakelen.
Inhoud
- Hoe meldingen op voorraad Android 11 uit te schakelen met behulp van Notification Shade
- Hoe meldingen op voorraad Android 11 uit te schakelen via Instellingen
- Hoe meldingen op voorraad Android 11 te snoozen
- Schakel draadloze noodwaarschuwingen uit in voorraad Android 11
- Meldingen uitschakelen in Android 10 (Samsung) met behulp van het meldingsscherm
- Meldingen uitschakelen in Android 10 (Samsung) via Instellingen
- Een melding snoozen in Android 10 (Samsung)
- Schakel draadloze noodwaarschuwingen uit in Android 10 (Samsung)
- Meldingen uitschakelen in Android 9.0 Pie
- Meldingen aanpassen in Android 9.0 Pie
- Meldingen uitschakelen in Android 8.0 Oreo
- Bekijk en stel meldingen in Android 8.0 Oreo in
- Schakel alle meldingen op het vergrendelscherm uit in Android 8.0 Oreo
- Meldingen uitschakelen in Android 7.0 Nougat
- Stel meldingsregels in voor alle apps in Android 7.0 Nougat
- Meldingen uitschakelen in Android 5 & 6
- Stel meldingsregels in voor alle apps in Android 5 & 6
- Meldingen uitschakelen in Android 4.1 & 4.4
- Stel meldingsregels in voor alle apps in Android 4.1 & 4.4
- Meldingen uitschakelen in oudere versies van Android
- Meldingen aanpassen
Aanbevolen video's
Eenvoudig
5 minuten
Android apparaat (4.1 tot 11)
In deze handleiding laten we u zien hoe u meldingen in Android uitschakelt, te beginnen met versie 11 tot een aantal smakelijke
Hoe meldingen op voorraad Android 11 uit te schakelen met behulp van Notification Shade
De beste manier om meldingen over de hele linie uit te schakelen, is door op het pictogram Niet storen op het meldingenpaneel te tikken. Met deze optie bepaal je welke mensen, apps, alarmen en andere services meldingen naar je scherm kunnen pushen. Bekijk onze gids op hoe u de modus Niet storen gebruikt voor meer informatie.
Een andere manier om meldingen uit te schakelen, is door apps afzonderlijk het zwijgen op te leggen. U kunt dit doen vanuit het meldingenpaneel terwijl elke melding verschijnt of u kunt elke app afzonderlijk op één scherm schakelen.
Deze instructies zijn van toepassing op stock-Android 11, maar werken meestal met stock
Stap 1: Veeg vanaf de bovenkant naar beneden om het meldingenpaneel uit te vouwen.
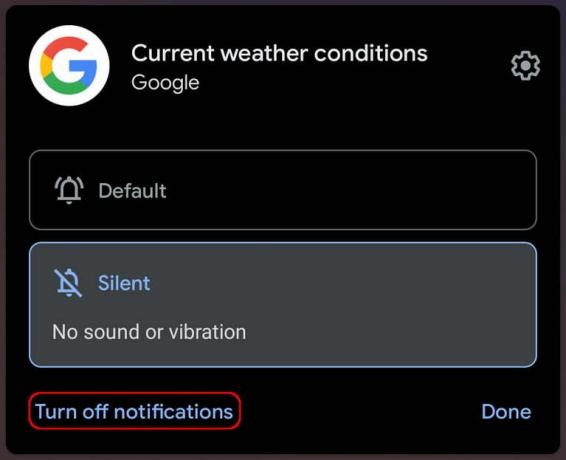
Stap 2: Druk lang op de melding. Als u bijvoorbeeld probeert Gmail het zwijgen op te leggen, moet u mogelijk lang op een e-mail in de groep drukken.
Verwant
- De beste dating-apps in 2023: onze 23 favorieten
- Samsung heeft zojuist $ 100 korting gegeven op de Galaxy Tab S7 FE met S Pen
- Samsung's clamshell Galaxy Z Flip 4 opvouwbare telefoon is vandaag $ 150 korting
Stap 3: Kraan Schakel meldingen uit in de linker benedenhoek.
Opmerking: Als Melding is ingesteld op Standaard, kunt u altijd op Stil tikken om het geluid en de trilling voor de meldingen van die app uit te schakelen. U kunt ook op het tandwielsymbool tikken om toegang te krijgen tot de lijst met meldingsinstellingen van de app die u kunt aanpassen.
Hoe meldingen op voorraad Android 11 uit te schakelen via Instellingen
U kunt ook meldingen negeren via instellingen. Deze instructies zijn van toepassing op stock-Android 11, maar werken meestal met stock
Stap 1: Veeg vanaf de bovenkant naar beneden om het meldingenpaneel uit te vouwen en tik op het tandwielpictogram.
Stap 2: Kraan Apps en meldingen.

Stap 3: Kraan Meldingen.

Stap 4: Onder Onlangs verzonden, kraan Bekijk alles van de afgelopen 7 dagen.

Stap 5: De lijst is ingesteld om de meest recente meldingen weer te geven. Tik op de pijl-omlaag naast Meest recente en selecteer de Alle apps keuze.

Stap 6: Tik op de schakelaar naast de app die u wilt dempen (of opnieuw inschakelen).
Hoe meldingen op voorraad Android 11 te snoozen
Als je een melding nodig hebt om even stil te zijn, is er ook een manier om dat te doen.
Stap 1: Veeg vanaf de bovenkant naar beneden om het meldingenpaneel uit te vouwen en tik op het tandwielpictogram.
Stap 2: Kraan Apps en meldingen.

Stap 3: Kraan Meldingen.

Stap 4: Kraan Geavanceerd om deze instellingen uit te vouwen.
Stap 5: Tik op de schakelaar naast Snoozing van meldingen toestaan.
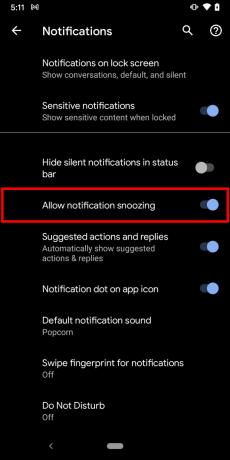
Stap 6: Sleep de melding naar links of rechts terwijl het meldingenpaneel is uitgevouwen.
Stap 7: Druk op Snooze pictogram naast de melding. Het lijkt op een wekker met een "Z" op zijn gezicht.

Stap 8: Tik op de pijl-omlaag die verschijnt en selecteer een duur van 15 minuten tot 2 uur.
Schakel draadloze noodwaarschuwingen uit in voorraad Android 11
U kunt Wireless Emergency Alerts ook uitschakelen voor eenvoudige stappen.
Stap 1: Veeg vanaf de bovenkant naar beneden om het meldingenpaneel uit te vouwen en tik op het tandwielpictogram.
Stap 2: Kraan Apps en meldingen.
Stap 3: Kraan Draadloze noodwaarschuwingen.
Stap 4: Tik op de schakelaar naast Toon waarschuwingen. U kunt deze schakelaar ook ingeschakeld laten en in plaats daarvan op een schakelaar naast specifieke waarschuwingen tikken.
Meldingen uitschakelen in Android 10 (Samsung) met behulp van het meldingsscherm
Android 10 introduceerde waarschuwingen en stille meldingen. De eerste is uw standaardmelding die uw telefoon laat rinkelen of trillen en als een pictogram in de statusbalk verschijnt. Dit laatste is stil maar kan worden geopend door uw meldingspaneel te openen. Omdat Samsung echter eist dat het anders is, zijn de methoden voor het uitschakelen van meldingen niet hetzelfde als voor aandelen
Het is belangrijk om te weten dat niet alle apps je toestemming geven om meldingen uit te schakelen. Systeem-apps zoals software-updates worden bijvoorbeeld als essentieel beschouwd voor het welzijn van uw Android-apparaat, dus ze kunnen niet het zwijgen worden opgelegd.
Stap 1: Veeg vanaf de bovenkant naar beneden om het meldingenpaneel uit te vouwen.

Stap 2: Druk lang op een melding.

Stap 3: Tik op de schakelaar naast Toon meldingen om de melding van deze app uit te schakelen.
U kunt ook op de cirkel naast tikken Stil en tik vervolgens op Opslaan als u niet wilt dat de melding volledig verdwijnt.
Opmerking: Als u op de Details link, kunt u schakelen tussen specifieke meldingsopties die aan de app zijn gekoppeld, zoals hierboven weergegeven.

Meldingen uitschakelen in Android 10 (Samsung) via Instellingen
U kunt meldingen ook uitschakelen via de Instellingen app.
Stap 1: Kraan Meldingen.
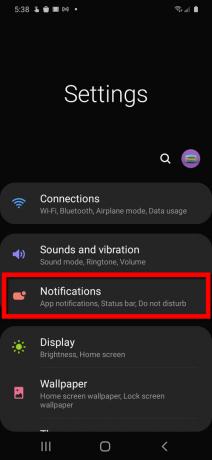
Stap 2: Tik op de schakelaar naast de app die u wilt dempen (of opnieuw inschakelen).
Stap 3: Scroll naar beneden en tik op de Alles zien onderstaande link Onlangs verzonden.
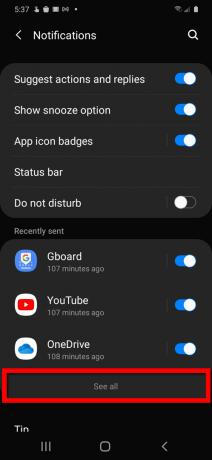
Stap 4: De lijst is ingesteld om de meest recente meldingen weer te geven. Tik op de pijl-omlaag naast Meest recente en selecteer de Alle keuze.
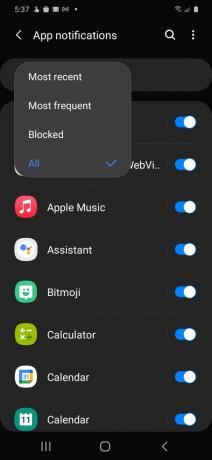
Stap 5: Tik op de schakelaar naast de app die u wilt dempen (of opnieuw inschakelen).
Een melding snoozen in Android 10 (Samsung)
Heb je een pauze nodig van meldingen, maar wil je ze niet helemaal uitschakelen? Dat kan ook.
Stap 1: Veeg vanaf de bovenkant naar beneden om het meldingenpaneel uit te vouwen en tik vervolgens op het tandwielpictogram.
Stap 2: Kraan Meldingen.
Stap 3: Tik op de schakelaar naast Toon snooze-optie om deze functie in te schakelen.

Stap 4: Sleep de melding naar links of rechts terwijl het meldingenpaneel is uitgevouwen.
Stap 5: Druk op Snooze pictogram naast de melding. Het lijkt op een bel met een kleine klok.

Stap 6: Selecteer een duur van 15 minuten tot 2 uur en tik vervolgens op Redden.

Schakel draadloze noodwaarschuwingen uit in Android 10 (Samsung)
Je kunt ook de draadloze noodwaarschuwingen in je Android 10 (Samsung) negeren. Hier is hoe.
Stap 1: Tik om die van Samsung te openen Berichten app.
Stap 2: Tik op de driepunts Meer icoon.
Stap 3: Kraan Instellingen.
Stap 4: Kraan Instellingen voor noodmeldingen.
Stap 5: Kraan Noodwaarschuwingen.
Stap 6: Tik op de schakelaar naast de melding die u wilt uitschakelen.
Als je meer wilt weten, kun je ook onze gids raadplegen op hoe u apps op uw Android-apparaat kunt verwijderen.
Meldingen uitschakelen in Android 9.0 Pie
Ga als volgt te werk om ongewenste meldingen op Android 9.0 Pie uit te schakelen:
Stap 1: Druk lang op de melding in het meldingsscherm.
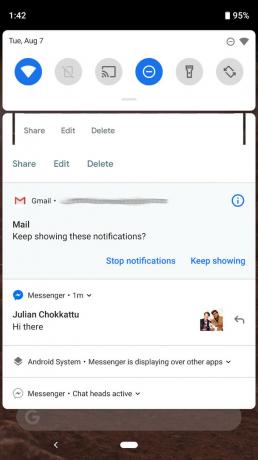
Stap 2: Kraan stop notificaties.
Meldingen aanpassen in Android 9.0 Pie
U kunt ook wijzigen hoe u meldingen ontvangt. Hier is hoe.
Stap 1: Druk lang op de melding in het meldingsscherm.
Stap 2: Druk op Info pictogram (ik).
Stap 3: Kraan Meldingen.
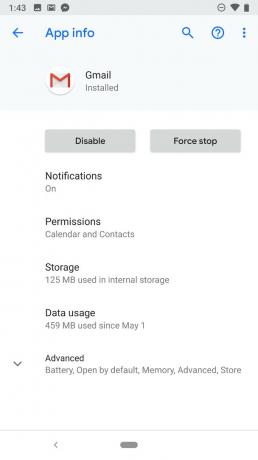
Stap 4: Tik op de schakelaar naast Toon meldingen of tik op een schakelaar naast een specifieke meldingsinstelling.
Opmerking: Het meldingsscherm bevat een Meldingen beheren koppeling onderaan. Je kunt er ook in Instellingen > Apps en meldingen > Meldingen > App-meldingen om een lijst te zien van de meldingen die je hebt ontvangen, en je kunt ze sorteren op Meest recente of Meest voorkomend, wat handig is om die hardnekkige ergernissen op te sporen en ze voor eens en voor altijd uit te schakelen.
Android 9.0 Pie merkt het wanneer je herhaaldelijk een melding wegveegt zonder erop te tikken of uit te vouwen en het zal je vragen om meldingen van die app uit te schakelen.

Meldingen uitschakelen in Android 8.0 Oreo
Tik op een melding Android 8.0 Oreo zal nog steeds de ouder-app openen, maar je kunt ook van rechts naar links vegen om de melding te sluiten.
Stap 1: Veeg vanaf de bovenkant naar beneden om het meldingenpaneel uit te vouwen.

Stap 2: Veeg een melding gedeeltelijk van rechts naar links. U ziet twee pictogrammen:
Versnelling - Dit geeft je de mogelijkheid om meldingen van die app te blokkeren. Mogelijk ziet u een eenvoudige schakelaar om meldingen voor die app uit te schakelen, met de optie om te tikken Meer instellingen om naar de meldingspagina van de app te gaan. Of misschien krijgt u de optie om te tikken Alle categorieën om precies te zien welke meldingen die app of service verzendt en schakel ze afzonderlijk uit.
Klok - Hiermee kun je de melding snoozen en een duur kiezen.

Bekijk en stel meldingen in Android 8.0 Oreo in
U kunt eenvoudig uw meldingsinstellingen bekijken en in vijf eenvoudige stappen nieuwe maken.
Stap 1: Tik om het te openen Instellingen app.
Stap 2: Kraan Apps en meldingen.
Stap 3: Kraan Meldingen.
Stap 4: Kraan App notificaties.
Stap 5: Tik op de afzonderlijke apps en beslis welke meldingen je ze wilt sturen.
Schakel alle meldingen op het vergrendelscherm uit in Android 8.0 Oreo
U kunt met deze handleiding ook voorkomen dat meldingen op uw vergrendelingsscherm verschijnen.
Stap 1: Tik om het te openen Instellingen app.
Stap 2: Kraan Apps en meldingen.
Stap 3: Kraan Meldingen.
Stap 4: Kraan Op het vergrendelscherm.
Stap 5: Selecteer Toon helemaal geen meldingen.
Bekijk onze Android 8.0 Oreo-tips om meer te weten te komen over deze versie van het platform van Google.
Meldingen uitschakelen in Android 7.0 Nougat
In Android 7.0 Nougat, tikt u op een melding om de ouder-app te openen, maar u kunt ook van rechts naar links vegen om een melding te sluiten.
Stap 1: Veeg vanaf de bovenkant naar beneden om het meldingenpaneel uit te vouwen.

Stap 2: Veeg een melding van rechts naar links en tik vervolgens op het tandwielpictogram.

Stap 3: Selecteer een van de drie instellingen: Meldingen stil weergeven, Blokkeer alle meldingen, of Niet dempen of blokkeren.
U kunt ook op de tikken Meer link, hebt u toegang tot de instellingen van de app om aanvullende wijzigingen aan te brengen.

Stel meldingsregels in voor alle apps in Android 7.0 Nougat
U kunt ook meldingsregels voor uw apps instellen. Het is een snel proces in vier stappen.
Stap 1: Tik om het te openen Instellingen app.
Stap 2: Kraan Meldingen.
Stap 3: Selecteer Alle apps in het vervolgkeuzemenu.
Stap 4: Tik op elke app om toegang te krijgen tot de meldingsinstellingen.
Misschien wil je je verdiepen in onze Android 7.0 Nougat-tips om erachter te komen wat het nog meer kan doen.
Meldingen uitschakelen in Android 5 & 6
Google heeft enkele wijzigingen aangebracht in Android 5.0 Lollipop om meer controle over meldingen te bieden. Voor het eerst heb je een speciale meldingssectie en een echt vermogen om te onderscheiden wat je wel en niet kan storen. Deze instructies zijn van toepassing op Android 6.0 Marshmellow ook.
Stap 1: Veeg vanaf de bovenkant naar beneden om het meldingenpaneel uit te vouwen.

Stap 2: Druk lang op een melding en tik vervolgens op Info pictogram (ik).

Stap 3: Tik op de schakelaar naast Blok om deze instelling in of uit te schakelen.

Stel meldingsregels in voor alle apps in Android 5 & 6
U kunt ook specifieke regels maken voor app-meldingen in uw Android 5 & 6. Laat ons u door het proces leiden.
Stap 1: Tik om het te openen Instellingen app.
Stap 2: Kraan Geluid en meldingen.
Stap 3: Kraan App notificaties.
Stap 4: Tik om een app te openen en tik vervolgens op de schakelaar naast Blok om zijn meldingen in of uit te schakelen.
Opmerking: Zoals hierboven weergegeven, heeft elke app een Prioriteit schakelen om ervoor te zorgen dat meldingen naar de top van uw lijst met meldingen worden getrokken en nog steeds doorkomen wanneer u bent ingeschakeld Alleen prioriteit toestaan Onderbrekingen. Deze instelling is te vinden in Instellingen > Geluid en meldingen > Onderbrekingen > Wanneer meldingen binnenkomen.
Als u een pincode, patroon of wachtwoord gebruikt voor schermvergrendeling, kunt u meldingen ook instellen als Gevoelig, waardoor wordt voorkomen dat de meldingsinhoud op uw vergrendelingsscherm wordt weergegeven. U krijgt bijvoorbeeld een melding over een nieuwe e-mail, maar de inhoud van de e-mail wordt niet weergegeven.

Meldingen uitschakelen in Android 4.1 & 4.4
Als je rockt Jelly Bean of Kit Kat op uw Android-apparaat, dan is uw taak eenvoudig. Het feit dat Google een systeem heeft geïntegreerd om de app op verantwoorde wijze te identificeren en meldingen voor altijd uit te schakelen, is een vrij duidelijk teken dat spam een probleem aan het worden was.
Stap 1: Veeg vanaf de bovenkant naar beneden om het meldingenpaneel uit te vouwen.
Stap 2: Druk lang op de melding en tik vervolgens op Info icoon.
Stap 3: Tik op het app-beheerscherm op de Toon meldingen doos.
Opmerking: Alle meldingen van die app worden uitgeschakeld. Zoals de waarschuwing aangeeft: "Als u meldingen voor deze app uitschakelt, mist u mogelijk belangrijke waarschuwingen en updates."
Stel meldingsregels in voor alle apps in Android 4.1 & 4.4
Stel meldingsregels in voor al uw apps met uw Android 4.1 of 4.4 met behulp van deze handleiding.
Stap 1: Tik om het te openen Instellingen app.
Stap 2: Kraan Apps.
Stap 3: Schuif over de Alle tabblad.
Stap 4: Tik om een app te openen en verwijder het vinkje uit het vakje naast Toon meldingen.
Meldingen uitschakelen in oudere versies van Android
De meldingsgeluiden van een Samsung-telefoon aanpassenDe vreselijke waarheid met oudere versies van Android is dat je overgeleverd bent aan de genade van de app-ontwikkelaar. Elke individuele app hanteert zijn eigen notificatiesysteem. Zien of je kunt uitschakelen of pas uw meldingen aan, open de betreffende app en tik erop Menu knop. Je zou een meldingsoptie moeten vinden in Instellingen. Er is geen standaard, dus het kan overal zijn of helemaal geen optie.
Grote apps zoals Facebook hebben een hele reeks meldingsopties. U kunt beslissen over waarschuwingen, trillingen en beltonen kiezen, en dicteren wat een waarschuwing moet activeren. Sommige apps hebben helemaal geen meldingsopties. Facebook wil ervoor zorgen dat u weet wat er op het platform gebeurt. Het wil ook dat je de app vaker bezoekt.
Meldingen aanpassen
Er is een hele reeks aangepaste opties beschikbaar op Android, waardoor u nog dieper in de instellingen van uw telefoon kunt duiken. Met deze geavanceerde opties kan elk type melding worden toegewezen aan een specifieke gebeurtenis, wat betekent dat u weet wat er gebeurt, zelfs als u uw scherm niet kunt controleren.
Als je net als de meeste mensen bent, gebruik je waarschijnlijk een standaard beltoon voor je telefoontjes en misschien een tril- of toonwaarschuwing voor sms-berichten en e-mails. Die standaard tekst- en e-mailmeldingen zijn vaak hetzelfde als de standaard voor veel van de apps die u gebruikt. Vanwege het gebrek aan variatie kunnen gebruikers niet zeker weten hoe urgent de melding is of welke app deze verzendt.
Maar door voor elke toepassing unieke tonen te gebruiken, kunt u prioriteit geven aan meldingen van uw Android-apparaat. In plaats van je telefoon op te pakken voor elke melding voor het geval het een noodgeval is, kun je bepaalde dingen programmeren soorten waarschuwingen om dezelfde toon af te spelen, zodat u altijd weet wat voor soort melding er binnenkomt apparaat.
U kunt ook een aangepaste beltoon en sms-toon instellen voor elk contact op uw apparaat, zodat u zich nooit meer zorgen hoeft te maken dat u een belangrijke oproep of sms mist. Het duurt een tijdje om dit te doen als je meer dan een handvol contacten hebt, maar het loont op de lange termijn als je weet wie je belt door gewoon te bellen.
Er zijn meerdere opties voor het dempen en personaliseren van uw meldingen op Android. Je kunt het terugbrengen tot het basisniveau om alles het zwijgen op te leggen door het in de vliegtuigmodus te zetten of toe te staan alleen de belangrijkste meldingen komen binnen door aangepaste instellingen per app of contact te configureren. Alleen jij kunt beslissen hoe eenvoudig of gevorderd je ermee wilt worden.
Aanbevelingen van de redactie
- Deze kleine Android-telefoon verpestte bijna de Galaxy S23 Ultra voor mij
- Hoeveel kost Apple Music en hoe kun je het gratis krijgen?
- Afdrukken vanaf uw Android-smartphone of -tablet
- Prime Day-deal klopt $ 700 korting op de Samsung Galaxy Z Fold 4
- Een Live Photo omzetten in een video op je iPhone




