Nieuwe grafische stuurprogramma's betekenen meestal betere prestaties en verbeterde stabiliteit, maar niet altijd. Als u na een recente update een probleem hebt ondervonden, wilt u uw stuurprogramma's terugdraaien om ervoor te zorgen dat uw pc weer werkt.
Inhoud
- Nvidia-stuurprogramma's terugdraaien met Apparaatbeheer
- Hoe u uw Nvidia-stuurprogramma's kunt terugdraaien met DDU
Aanbevolen video's
Gematigd
15 minuten
Windows-pc met een Nvidia grafische kaart
U hoeft zelfs geen enkele toepassing te downloaden, maar als u echt de oude/nieuwe stuurprogramma's en vervang ze door een andere, er zijn externe opschoonprogramma's voor stuurprogramma's die uitstekend werken functie.
Nvidia-stuurprogramma's terugdraaien met Apparaatbeheer
Nvidia's GeForce Experience maakt het misschien gemakkelijk om je GPU-stuurprogramma's bij te werken en ze opnieuw te installeren, maar het heeft geen enkele manier om ze terug te zetten naar een vorige versie. Daarvoor kunnen we Apparaatbeheer van Windows 10 en 11 gebruiken.
Stap 1: Gebruik Windows zoeken om te zoeken Apparaat beheerder en selecteer het bijbehorende resultaat.

Stap 2: Zoek naar het pictogram met de naam Beeldschermadapters in de lijst met componenten en selecteer de pijl ernaast, of dubbelklik erop. Het zou dan uw grafische kaart of chip in de vervolgkeuzelijst moeten tonen.

Verwant
- Nvidia introduceert Portal: Prelude RTX, en je kunt het gratis spelen
- Ik heb elke GPU in de afgelopen 2 jaar beoordeeld - dit zijn de enige die u zou moeten kopen
- Waarom deze twee jaar oude GPU nog steeds degene is die je moet kopen
Stap 3: Klik met de rechtermuisknop of tik en houd vast op de GPU en selecteer Eigenschappen.

Stap 4: Selecteer de Bestuurder tabblad bovenaan het nieuwe venster dat wordt geopend.
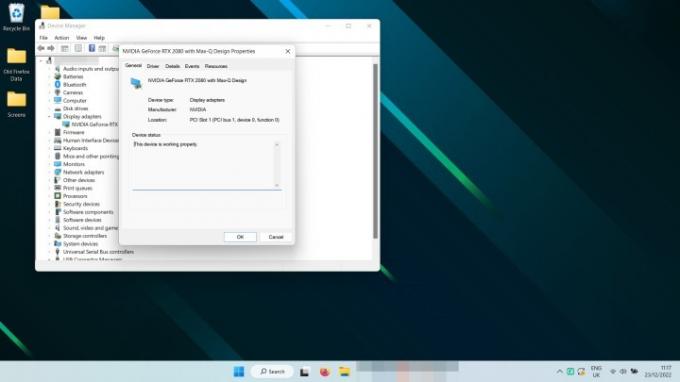
Stap 5: Selecteer Rollback-stuurprogramma.

Stap 6: Kies een reden waarom u terugdraait en selecteer Ja. Wacht vervolgens tot het terugdraaien is voltooid.
Opmerking: uw scherm kan tijdens het proces een of twee keer zwart worden. Wacht ongeveer een minuut en u zou uw driverdatum en driverversie moeten zien veranderen in de vorige driver die u hebt geïnstalleerd.
Hoe u uw Nvidia-stuurprogramma's kunt terugdraaien met DDU
Als je het upgraden van uw grafische kaarten - vooral als u overschakelt naar een ander merk GPU - of als u dat gewoon wilt Echt zorg ervoor dat er niets van het oude stuurprogramma over is, u moet een applicatie genaamd Display Driver Uninstaller (DDU) gebruiken.
Stap 1: Downloaden DDU van de officiële website en pak de archiefdownload uit in een nieuwe map.
Stap 2:Optioneel: De officiële instructies voor DDU raden aan om opnieuw op te starten in Veilige modus voordat je verder gaat. U hoeft het technisch gezien niet te doen, maar u zou het waarschijnlijk wel moeten doen. Hier is hoe op te starten in de veilige modus in Windows 11, En hoe op te starten naar de veilige modus in Windows 10.
Stap 3: Voer de DDU-toepassing uit. Als Windows u probeert te vertellen dat het onveilig is, voert u het toch uit. Als je je zorgen maakt, voer dan vooraf een antivirusscan uit op het .exe-bestand.
Stap 4: Sluit het optiemenu wanneer het verschijnt. De standaardinstellingen zijn prima.
Stap 5: Selecteer het vervolgkeuzemenu aan de rechterkant met de tekst "-Selecteer apparaattype-" en kies Nvidia.

Stap 6: Selecteer uit de opties linksboven Schoonmaken en opnieuw opstarten.
Stap 7: Laat DDU draaien om de verwijdering te voltooien (u kunt het logboek volgen) en wanneer u de kans krijgt, sta of moedig het systeem dan aan om opnieuw op te starten door relevante selecties op het scherm te maken.
Stap 8: Wanneer Windows weer opstart, opent u uw favoriete webbrowser en downloadt u de Nvidia-stuurprogramma's waarnaar u wilt terugkeren vanaf de officiële website. Installeer ze vervolgens zoals elke andere driver.
Nu u uw stuurprogramma's hebt bijgewerkt zoals u dat wilt, kunt u onze gids voor de beste instellingen van het Nvidia-configuratiescherm om uw GPU-prestaties te maximaliseren.
Aanbevelingen van de redactie
- Nvidia wil niet dat u op de hoogte bent van zijn controversiële nieuwe GPU
- Een game-pc bouwen? Deze MSI GeForce RTX 3060 Ti GPU is 35% korting
- Heeft Nvidia zojuist de smeltende voedingsconnectoren van de RTX 4090 gerepareerd?
- Zelfs de partners van Nvidia geloven niet in de nieuwe RTX 4060 Ti
- Hoe u pc-koeling kunt verbeteren: laat uw pc koeler en stiller werken
Upgrade je levensstijlDigital Trends helpt lezers de snelle wereld van technologie in de gaten te houden met het laatste nieuws, leuke productrecensies, verhelderende hoofdartikelen en unieke sneak peeks.




