Het maken van een afspeellijst met je favoriete nummers is een geweldige manier om op elk moment naar de nummers te luisteren waar je zin in hebt. Maar wat als u een afspeellijst zou kunnen maken die automatisch wordt bijgewerkt met uw favoriete artiesten, nieuwe albums of meest geliefde nummers in de Muziek-app?
Inhoud
- Maak een slimme afspeellijst in Muziek op de Mac
- Open of bewerk uw slimme afspeellijst
Met die van Apple Muziek-app op Mac, kun je een slimme afspeellijst maken die precies dat doet, en we laten je zien hoe.
Aanbevolen video's
Gematigd
10 minuten
Mac-computer
De Muziek-app van Apple
Maak een slimme afspeellijst in Muziek op de Mac
Open de Muziek-app op je Mac om aan de slag te gaan.
Stap 1: Selecteer Bestand > Nieuw uit de menubalk en kies Slimme afspeellijst in het pop-outmenu.
Stap 2: Wanneer het installatievenster van de Smart Playlist wordt geopend, vinkt u het vakje bovenaan aan voor Pas de volgende regel toe. Hier kies je de criteria voor je afspeellijst.

Verwant
- Vitale beveiligingsupdate voor Apple-apparaten duurt slechts een paar minuten om te installeren
- Hoe macOS Sonoma widgets kon repareren - of ze zelfs nog erger kon maken
- Intel-chips hielden de 15-inch MacBook Air tegen, zegt Apple
Stap 3: Gebruik de eerste vervolgkeuzelijst aan de linkerkant om de eerste voorwaarde te selecteren. U kunt kiezen uit vele opties, zoals artiest, datum toegevoegd, genre, liefde, gekocht, jaar en meer.
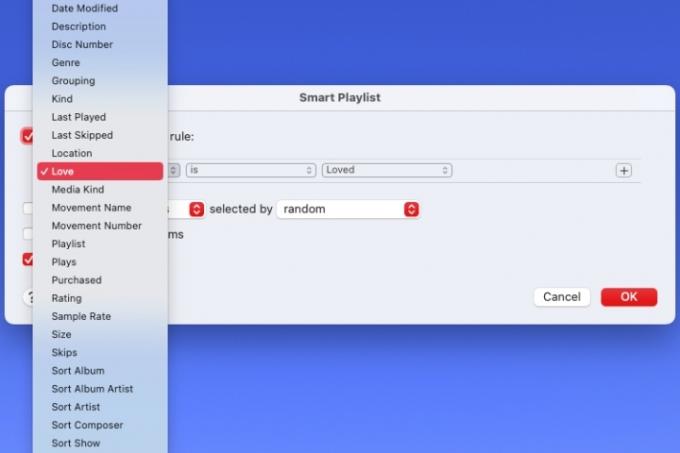
Stap 4: Nadat u die selectie hebt gemaakt, gebruikt u de vervolgkeuzelijst aan de rechterkant om te kiezen uit opties zoals Bevat, Begint met, Is na, Is niet of een andere optie. Deze keuzes variëren afhankelijk van wat u kiest in de eerste vervolgkeuzelijst.
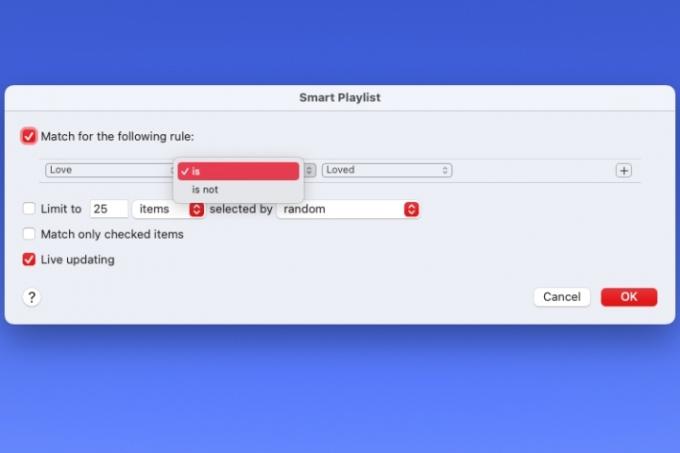
Stap 5: Vervolgens moet u mogelijk een item toevoegen aan het tekstvak, de vervolgkeuzelijst of de kalender die aan de rechterkant wordt weergegeven. Dit hangt ook af van de vorige twee selecties.
Als u bijvoorbeeld kiest Artiest > Bevat, voert u de naam van de artiest in. Of, als je kiest Datum toegevoegd > Is voor, je zou de datum invoeren.
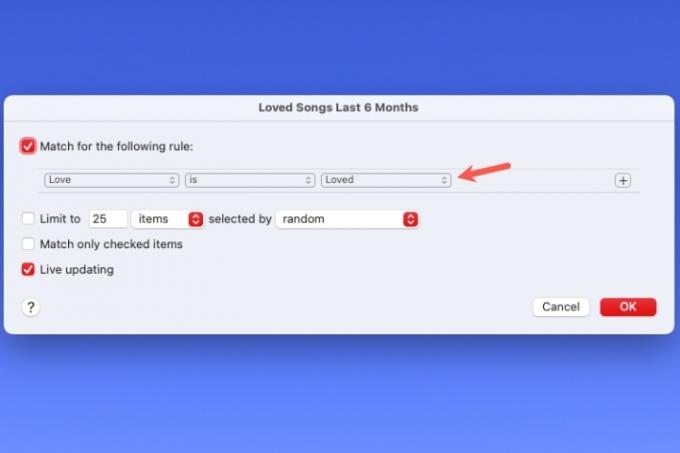
Stap 6: Zodra je de criteria voor je afspeellijst hebt, kun je desgewenst nog een voorwaarde toevoegen. U wilt bijvoorbeeld een lijst met uw favoriete artiest en nummers die na een bepaalde datum zijn toegevoegd.
Selecteer de Plusteken aan de rechterkant van de eerste regel om een tweede toe te voegen. Gebruik vervolgens de vervolgkeuzelijst en de daaropvolgende vakken om het in te stellen, net als de eerste.
Kies naast het selectievakje bovenaan Elk of Alle om aan een of meer van de voorwaarden te voldoen.

Stap 7: Nadat u al uw criteria heeft toegevoegd, kunt u optioneel de vakjes voor de andere items voor uw afspeellijst aanvinken. U kunt het aantal items in de afspeellijst en de manier waarop ze worden geselecteerd beperken, alleen geselecteerde items matchen en live updaten inschakelen.
Als je klaar bent, kies je OK om uw slimme afspeellijstregels op te slaan.
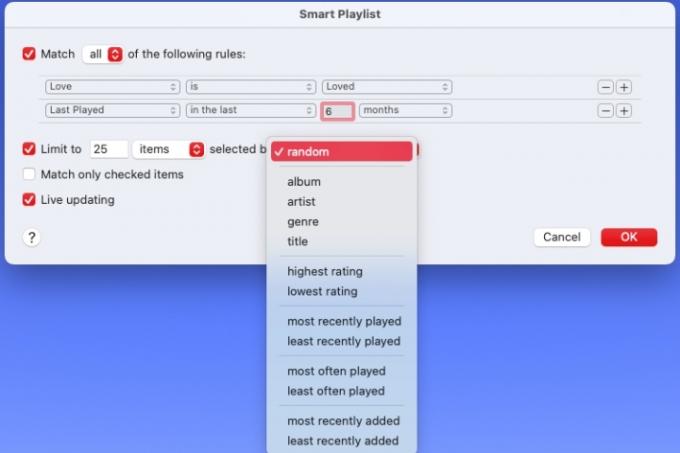
Stap 8: Je ziet dan je afspeellijst in het hoofdgedeelte van de Muziek-app. Voer een naam in het veld Afspeellijst in en druk op Opbrengst. Je kunt dan meteen je nieuwe Smart Playlist afspelen.
Terwijl je doorgaat met het beluisteren, kopen of toevoegen van nieuwe items in de Muziek-app, worden de items die overeenkomen met de regels die je hebt ingesteld voor je slimme afspeellijst, er automatisch aan toegevoegd.
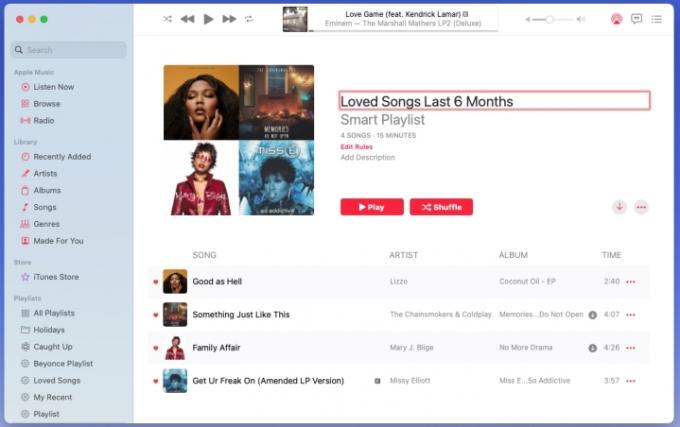
Open of bewerk uw slimme afspeellijst
Luisteren naar of wijzigingen aanbrengen in de regels voor je slimme afspeellijst is net zo eenvoudig als het instellen op een Mac.
Stap 1: U kunt uw nieuwe slimme afspeellijst op elk gewenst moment openen en afspelen door deze te selecteren in de Afspeellijsten gedeelte van het linkermenu in de Muziek-app.
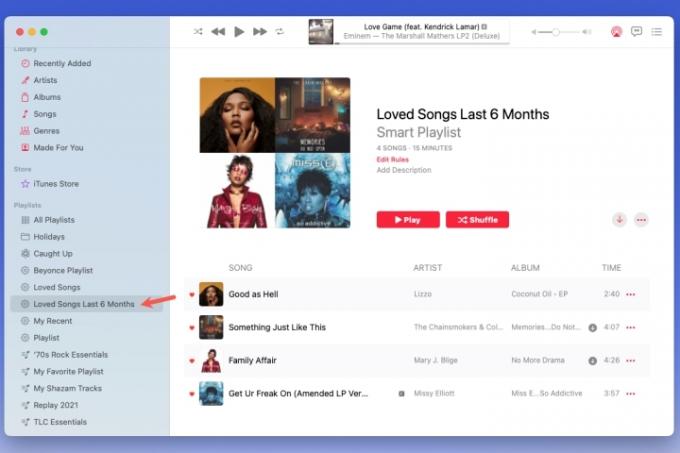
Stap 2: als jij synchroniseer de Muziek-app met je iPhone of iPad, zie je ook de slimme afspeellijst in de Afspeellijsten gedeelte van de Bibliotheek ook op die toestellen.
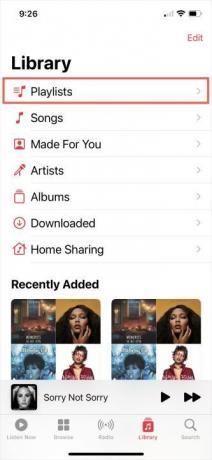
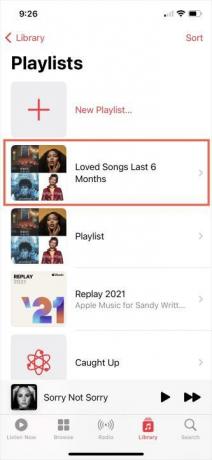
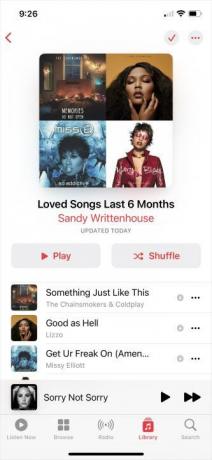
Stap 3: Als je wijzigingen wilt aanbrengen in de afspeellijst, kun je dat doen in Muziek op de Mac. Selecteer de afspeellijst en kies Regels bewerken onder de naam van de afspeellijst aan de rechterkant.
Je ziet dan de regels die je in eerste instantie hebt ingesteld. Breng de gewenste wijzigingen aan en kies OK om ze te redden.

Nu je weet hoe je een slimme afspeellijst in Apple Music kunt maken om muziek automatisch bij te werken, kun je kijken hoe dat moet deel uw Apple Music-bibliotheek.
Aanbevelingen van de redactie
- Je kunt bijna elk Windows-spel op Mac spelen - hier is hoe
- Apple's 32-inch M3 iMac kan weer een vertraging oplopen
- Apple heeft zojuist Mac-gamers een grote reden gegeven om enthousiast te zijn
- Apple's Mac Studio-desktopcomputer is zojuist in prijs verlaagd
- iMac 27-inch: alles wat we weten over de grotere, krachtigere iMac van Apple
Upgrade je levensstijlDigital Trends helpt lezers de snelle wereld van technologie in de gaten te houden met het laatste nieuws, leuke productrecensies, verhelderende hoofdartikelen en unieke sneak peeks.




