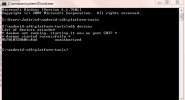Hoe handig Solid State Drives (SSD's) ook zijn om mee te werken, de PlayStation 4 en PlayStation 4 Pro hebben de memo nooit gekregen. Als je de mechanische harde schijf van de console wilt upgraden met een SSD, moet je de dingen op de ouderwetse manier doen.
Inhoud
- SSD's vs. mechanische harde schijven
- Hoe een SSD in een PlayStation 4 te installeren
- Een SSD installeren in een PlayStation 4 Pro
- Een externe harde schijf gebruiken met PS4 en PS4 Pro
Aanbevolen video's
Moeilijk
30 minuten
PS4/PS4 Pro
Een 2,5-inch SSD (groter dan 160 GB en niet meer dan 9,5 mm dik)
Een verstelbare schroevendraaier
2 USB-sticks
SSD's vs. mechanische harde schijven
Voordat we de harde schijf van de PS4 verwisselden voor een SSD, testten we de harde schijf waarmee het systeem werd geleverd door te meten de hoeveelheid tijd die de PS4 nodig had om op te starten naar het scherm waar het besturingssysteem je vraagt om op de PS-knop op je te drukken controleur. We hebben het twee keer getest en kwamen uit op tijden van 27 seconden en 24,9 seconden.
Nadat we de standaard harde schijf van de PS4 hadden vervangen door een SSD, hebben we de opstarttests opnieuw uitgevoerd en kregen we opstarttijden van 19,2 en 19,4 seconden met de SSD erin. Het opstarten gaat dus ongeveer 5-8 seconden sneller met een SSD dan met de mechanische harde schijf waarmee de PlayStation 4 wordt geleverd.
Als je denkt dat dat niet belangrijk is, onthoud dan dat het laden van opgeslagen games, levels en meer ook aanzienlijk sneller gaat. Na verloop van tijd zullen die geschoren seconden ervoor zorgen dat je PS4 een stuk sneller aanvoelt.
Hoe een SSD in een PlayStation 4 te installeren
Zorg ervoor dat je je opgeslagen spelbestanden opslaat op de seconde USB stick door naar de PS4's te gaan Instellingen menu.
Stap 1: Van de Instellingen menu op het PS4-startscherm, ga naar Applicatie opgeslagen gegevensbeheer, Dan Opgeslagen gegevens in systeemopslag.
Stap 2: Selecteer Kopiëren naar USB-opslagapparaat om uw bestanden op uw tweede USB-flashdrive op te slaan.
Als je een PlayStation Plus-abonnee bent, kun je je opgeslagen games uploaden naar de cloud. Je hoeft ze alleen maar te downloaden zodra je je nieuwe schijf hebt geïnstalleerd.

Verwant
- Gegevens overzetten van je PS4 naar PS5
- De pictogrammen van het controlecentrum op PS5 aanpassen
- Hogwarts Legacy tussen tientallen geweldige PS5-gamedeals van 4 juli
Stap 3: Plaats de uitgeschakelde, losgekoppelde PlayStation 4 op een vlak, stevig oppervlak en druk op de glanzende, zwarte kant van het bovenpaneel. Schuif het paneel naar links met de voorkant van het systeem naar u toe gericht. Het zou er meteen af moeten glijden; geen schroevendraaier nodig.
Stap 4: Verwijder de schroef aan de voorkant van de PS4, die de harde-schijfruimte vergrendeld houdt.
Het is gemakkelijk te herkennen omdat het dezelfde cirkel-, X-, vierkante en driehoekige knoppen draagt als op de PlayStation 4-controller. Het is een kruiskopschroef, maar je hebt misschien een kleiner dan normaal bit nodig om het eruit te krijgen zonder het te strippen.
Stap 5: Trek het dock van de harde schijf naar je toe en verwijder de harde schijf van de PS4. Het zou er recht uit moeten glijden.

Stap 6: Zodra je de harde schijf eruit haalt, zul je merken dat deze nog steeds wordt bewaakt door een metalen kooi die is vergrendeld met vier zwarte schroeven. Deze schroeven bevinden zich aan de zijkanten van deze kooi, met twee aan elke kant. Schroef ze los met een standaard Phillips-bit.

Stap 7: Schuif de harde schijf van de PS4 uit de kooi.

Stap 8: Plaats je 2,5-inch SSD in de kooi en richt hem op dezelfde manier als de originele schijf van de PS4.
Ter referentie hebben we de PS4-harde schijf en onze SSD op elkaar gestapeld in de onderstaande afbeelding. Merk op hoe de achterpoorten van elke schijf er precies hetzelfde uitzien en zich op dezelfde plaatsen bevinden.

Stap 9: Schroef de SSD in de kooi met de vier zwarte schroeven die je eerder hebt verwijderd.

Stap 10: Schuif de harde-schijfkooi terug in de harde-schijfpositie van de PS4.

Stap 11: Vergrendel de harde schijf van de PS4 met dezelfde schroef die je hebt verwijderd om hem te ontgrendelen, met behulp van een kleine kruiskop.

Stap 12: Schuif het bovenpaneel van de PS4 terug op het systeem. Sluit vervolgens je PS4 weer aan, maar zet hem nog niet aan. Dit is waar uw andere USB-flashstation van pas komt.

Stap 13: Download met behulp van een computer het nieuwste updatebestand voor het PS4-besturingssysteem via op bezoek bij Sony en klik op de Download nu koppeling. Zo weet u zeker dat u de nieuwste versie krijgt.

Stap 14: Sluit het andere USB-flashstation aan op uw computer. Open het en maak een map op de schijf met de naam PS4. Open vervolgens de PS4 map en maak een andere map aan PS4 genaamd UPDATE.

Stap 15: Zodra je klaar bent met het downloaden van het PS4 OS-updatebestand (dat heet PS4UPDATE.PUP), sleep het naar je flashstation en plaats het in het UPDATE map. Herinner de UPDATE map moet zich in de PS4-map op je flashstation bevinden om dit proces te laten werken.

Stap 16: Werp je flashdrive veilig uit je computer en sluit hem aan op een van de voorste USB-poorten van je PS4. Dit zijn dezelfde poorten die u kunt gebruiken om uw DualShock 4-controller aan te sluiten.

Stap 17: Houd de aan/uit-knop van je PS4 7 tot 10 seconden ingedrukt totdat je twee piepjes hoort. Dit zal het dwingen om op te starten in de Veilige modus.

Stap 18: Zodra je in het menu Veilige modus van de PS4 bent, selecteer je de PS4 initialiseren (Systeemsoftware opnieuw installeren) optie, die de zevende zou moeten zijn in de lijst vanaf de bovenkant van het scherm.
Je PS4 scant de flashdrive die je hebt aangesloten op het updatebestand dat je met je computer hebt gedownload. Het kan 20 of 30 seconden duren, maar het volgende scherm dat verschijnt, leidt je door enkele eenvoudige instructies voor het installeren van het besturingssysteem van de PS4 op de SSD die je zojuist in de console hebt geplaatst.
Stap 19: Dit deel van het proces is helemaal niet ingewikkeld; je hoeft alleen maar een paar keer op de X-knop op je PS4-controller te drukken.
Zodra het PS4-besturingssysteem is geïnstalleerd, ben je klaar om te gaan!
Stap 20: Kopieer de save-game-bestanden die je op je andere flashstation hebt opgeslagen, terug naar de nieuwe SSD van PS4. Begin met het aansluiten van dat USB-flashstation op je PS4.
Stap 21: Open de console Instellingen menu van het startscherm van de PS4.
Stap 22: Selecteer Applicatie opgeslagen gegevensbeheer, Dan Opgeslagen gegevens op USB-opslagapparaat.
Stap 23: Eindelijk, raak Kopiëren naar systeemopslag.
Een SSD installeren in een PlayStation 4 Pro
Het verwisselen van de harde schijf op de PlayStation 4 Pro lijkt erg op het doen met het basismodel, zij het met een paar kleine verschillen. Gelukkig maken die veranderingen het proces eigenlijk eenvoudiger. Bovendien kunt u profiteren van SATA III-snelheden, zolang u maar over de juiste apparatuur beschikt. Je kunt controleren onze SATA-gids als u geïnteresseerd bent in meer informatie. De stappen om dit te doen met het nieuwere 'Slim'-model van de PlayStation 4 lijken erg op elkaar, maar als je afbeeldingen nodig hebt om te helpen, heeft PlayStation daar informatie over specifiek systeem op haar website.
Om een nieuwe harde schijf op een PS4 Pro te installeren, heb je nog steeds een kruiskopschroevendraaier, een paar USB-flashstations en een 2,5-inch SSD groter dan 160 GB en tot 9,5 mm dik nodig. Onthoud dat als je een PlayStation Plus-account hebt, je een back-up kunt maken van je opgeslagen gegevens in de cloud, die de plaats kan innemen van een van de twee flashstations.
Stap 1: Plaats de PS4 Pro op zijn rug op een vlakke, stabiele ondergrond, zodat de rubberen handgrepen met het PlayStation-merk aan de onderkant naar boven wijzen.

Stap 2: Zoek het plastic lipje direct links van de Ethernet-poort. Trek het plastic label eraf met je vingers of met een klein mes. Je ziet een metalen caddy voor de harde schijf, op zijn plaats gehouden door een enkele schroef.

Stap 3: Schroef de schijf los met uw kruiskop en schuif hem vervolgens naar u toe door hem stevig aan de zijkanten vast te pakken.

Stap 4: Haal de ingebouwde harde schijf van 1 TB uit de caddy door de vier schroeven aan de rechter- en linkerkant los te draaien die de schijf met de drivecaddy verbinden. Let goed op de oriëntatie van de harde schijf; je wilt je SSD in dezelfde hoek installeren.

Stap 5: Nu de harde schijf uit de caddy is verwijderd, is het tijd om je SSD te pakken. Plaats de SSD in de caddy in dezelfde richting als de originele harde schijf, met de connectoren - en vermoedelijk het logo - naar boven gericht.

Stap 6: Zodra hij in de caddy zit, schroef je de SSD vast met dezelfde kruiskopschroevendraaier die je hebt gebruikt om de caddy uit de PS4 Pro te werpen.

Stap 7: Mogelijk moet u de SSD een beetje omhoog houden om de schroeven uit te lijnen met zowel de gaten in de caddy als de gaten in de SSD zelf. Begin voor het beste resultaat met twee diagonaal ten opzichte van elkaar geplaatste schroeven.

Stap 8: Schuif de schijfcaddy terug in de PS4 Pro, op dezelfde manier waarop hij eruit kwam. Vervolgens wil je de grote schroef (de eerste die je hebt verwijderd) weer op zijn plaats manoeuvreren.

Stap 9: Plaats het plastic deksel terug bovenop de metalen caddy. Dit kan wat gedoe kosten, maar je zult uiteindelijk merken dat de tag met een beetje kracht weer op zijn plaats klikt.

Stap 10: De SSD is nu geïnstalleerd, maar raak nog niet te enthousiast: je moet nog steeds de firmware van de PS4 Pro initialiseren.

Stap 11: Download met behulp van een computer het nieuwste updatebestand voor het PS4-besturingssysteem via op bezoek bij Sony en klik op de Download nu koppeling. Zo weet u zeker dat u de nieuwste versie krijgt.

Stap 12: Sluit uw andere USB-flashdrive aan op uw computer. Open het en maak een map op de schijf met de naam PS4. Open vervolgens de PS4-map, en maak daar een andere map met de naam UPDATE.

Stap 13: Zodra je klaar bent met het downloaden van het PS4 OS-updatebestand (dat heet PS4UPDATE.PUP), sleep het naar je flashstation en plaats het in het UPDATE map. Herinner de UPDATE map moet zich in de PS4 map op uw flashstation om dit proces te laten werken.

Stap 14: Werp je flashdrive veilig uit je computer en sluit hem aan op een van de voorste USB-poorten van je PS4. Dit zijn dezelfde poorten waarop u uw DualShock 4-controller kunt aansluiten.

Stap 15: Houd de aan/uit-knop van je PS4 7 tot 10 seconden ingedrukt totdat je twee piepjes hoort. Dit zal het dwingen om op te starten in de Veilige modus.

Stap 16: Zodra je in het menu Veilige modus van de PS4 bent, selecteer je de PS4 initialiseren (Systeemsoftware opnieuw installeren) keuze.
Je PS4 scant de flashdrive die je hebt aangesloten op het updatebestand dat je met je computer hebt gedownload. Het kan 20 of 30 seconden duren, maar het volgende scherm dat verschijnt, leidt je door enkele eenvoudige instructies voor het installeren van het besturingssysteem van de PS4 op de SSD die je zojuist in de console hebt geplaatst. Dit deel van het proces is helemaal niet ingewikkeld; je hoeft alleen maar op te drukken X knop op je PS4-controller een paar keer.
Stap 17: Om je opgeslagen spelbestanden te uploaden, sluit je de USB-flashdrive met je opgeslagen bestanden aan op de voorkant van je PS4.
Stap 18: Open de console Instellingen menu.
Stap 19: Ga naar Applicatie opgeslagen gegevensbeheer, Dan Opgeslagen gegevens op USB-opslagapparaat.
Stap 20: Selecteer Kopiëren naar systeemopslag, en uw gegevens worden opnieuw geïnstalleerd.
Een externe harde schijf gebruiken met PS4 en PS4 Pro
Toevoegen aan de opslagcapaciteit van je PS4 via een externe harde schijf is een andere optie. Firmware-update 4.5.0, die begin 2017 uitkwam, maakte het mogelijk. De PS4 ondersteunt externe harde schijven - zowel desktop- als draagbare schijven - variërend van 250 GB tot 8 TB. Wanneer je een externe schijf via USB op je PS4 aansluit, moet je deze formatteren. Als u al bestanden op het apparaat hebt staan, moet u daar een back-up van maken. Of je kunt een nieuwe schijf gebruiken voor je PS4. De vangst is dat je na het formatteren alleen de externe schijf met je PlayStation kunt gebruiken.
Een ongelukkig onderdeel van het gebruik van een externe schijf om de opslag van je PS4 te vergroten, is dat de schijf een USB-poort gebruikt. Het goede is dat u het dubbele voordeel krijgt van het gebruik van zowel systeemopslag als ruimte op de harde schijf. Weet gewoon dat u de schijf altijd aangesloten moet houden terwijl het systeem is ingeschakeld. Als u het verwijdert, loopt u het risico de gegevens te beschadigen.
Stap 1: Nadat u klaar bent met het instellen van de initiële uitrustingsvereisten voor uw apparaat, kunt u aangeven waar u de toepassing wilt installeren. Om dit te doen, open je Instellingen op het startscherm van de PS4.

Stap 2: Navigeren naar Opslag.
Stap 3: druk de Opties knop op je controller.
Stap 4: Kies van daaruit Ga naar uitgebreide opslag of Ga naar Systeemopslag.

We weten dat het erop lijkt dat het verwisselen van de harde schijf van je PS4 lang en veel werk kost, maar uiteindelijk zullen de uiteindelijke resultaten alle moeite waard zijn. Deze overdracht zorgt voor snellere laadtijden in je games, zodat je niet zoveel vertraging ervaart.
Aanbevelingen van de redactie
- Hoe een PS4-controller te synchroniseren
- Mappen maken op PS5
- Dave the Diver: hoe u uw Best Taste-ranglijst kunt verhogen
- Steam-spellen verwijderen (en later opnieuw installeren)
- Voeg 1 TB extra opslagruimte toe aan je PS5 en bespaar $ 50