Wanneer u besluit de harde schijf van uw computer te wissen, heeft u twee keuzes: de harde schijf formatteren of volledig wissen. Elk proces werkt anders en heeft verschillende toepassingen, en elk proces biedt verschillende niveaus van gegevensbeveiliging. Het enige alternatief met volledige beveiliging is om uw harde schijf fysiek te vernietigen - wat natuurlijk niet altijd een haalbare oplossing is.
Waarschuwing
Of u nu kiest om de harde schijf van uw computer te formatteren of te wissen, uw gegevens zijn daarna onherstelbaar zonder professionele hulp. Maak van tevoren een back-up van alle gegevens die u wilt bewaren.
Formaat versus Veeg
Het formatteren van een computer verwijst naar een proces dat alle gegevens van de harde schijf verwijdert, maar deze niet volledig vernietigt. In plaats daarvan wist het verwijzingen naar de locatie van de gegevens op de harde schijf, zodat de computer deze niet kan vinden. Een data recovery-specialist kan nog steeds enkele, zo niet alle, van deze gegevens vinden. Het wissen van een harde schijf verwijdert niet alleen de referenties, maar schrijft ook over de gegevens zelf, waardoor deze effectief van de harde schijf worden verwijderd. Het wissen van de harde schijf is daarom over het algemeen veiliger dan alleen het formatteren.
Video van de dag
Wanneer formatteren?
De beste tijd om uw computer te formatteren is wanneer u van plan bent hem later te blijven gebruiken: bijvoorbeeld als u: moet u uw computer terugzetten naar de fabrieksinstellingen om een technisch probleem op te lossen, of om snel de gegevens.
Wanneer vegen?
Het wissen van de harde schijf is de beste keuze als je je computer gaat verkopen, weggeven, schenken of recyclen, vooral als je persoonlijke of gevoelige informatie op de harde schijf hebt bewaard. Aangezien het wissen van de schijf uw gegevens volledig verwijdert, minimaliseert dit het risico dat iemand uw persoonlijke gegevens in handen krijgt en deze onrechtmatig gebruikt.
Hoe u uw computer kunt formatteren
Het formatteren van uw computer is in wezen hetzelfde als het terugzetten naar de fabrieksinstellingen. Hoe u deze taak uitvoert, hangt af van het herstelsysteem van uw computer. De meeste computers hebben een herstelpartitie op de harde schijf, die informatie over het opnieuw installeren van Windows bevat. In sommige gevallen moet u mogelijk een herstelstation of dvd gebruiken om uw computer opnieuw in te stellen. Windows 8-computers hebben een ingebouwde herstelinterface met een optie om uw computer terug te zetten naar de fabrieksinstellingen.
Als u Windows 7 gebruikt, hebt u een kopie van uw Windows-installatiegegevens op een dvd- of USB-station nodig. Start op vanaf de schijf/drive en voer het installatieproces uit om uw Windows 7-installatie te overschrijven.
Uw computer resetten via Windows
Stap 1
druk op Windows-X op je toetsenbord en selecteer Zoeken.
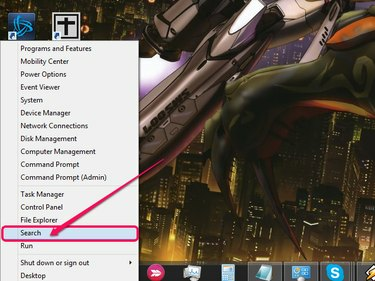
Afbeelding tegoed: Afbeelding met dank aan Microsoft.
Stap 2
Type PC-instellingen in het zoekveld en selecteer de PC-instellingen icoon.

Afbeelding tegoed: Afbeelding met dank aan Microsoft.
Stap 3
Selecteer Update en herstel uit de menukaart.
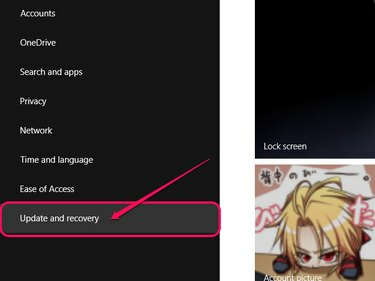
Afbeelding tegoed: Afbeelding met dank aan Microsoft.
Stap 4
Selecteer Herstel, dan klikken Begin onder de Alles verwijderen en Windows opnieuw installeren rubriek. Volg de aanwijzingen op het scherm en kies of u uw gegevens snel of grondig wilt wissen. De snellere optie is minder veilig, maar kost minder tijd.
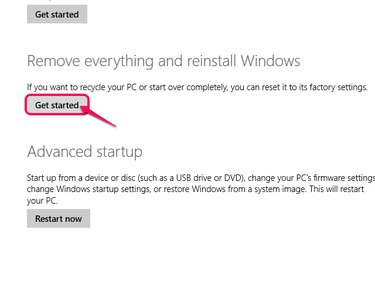
Afbeelding tegoed: Afbeelding met dank aan Microsoft.
Tip
Als uw computer een in de fabriek meegeleverd herstelsysteem heeft, gebruik dan altijd dit. Raadpleeg de documentatie van uw computer voor meer informatie over toegang tot in de fabriek geïnstalleerd herstel.
Hoe u uw computer kunt wissen
Om de harde schijf van uw computer volledig te wissen zonder deze fysiek te vernietigen, hebt u gespecialiseerde software nodig. Programma's zoals Darik's Boot en Nuke (DBAN), Actief@ KillDisk en Schijf wissen zijn allemaal gratis wisprogramma's die alle gegevens op uw harde schijf volledig verwijderen. Active@ Killdisk Pro en WipeDrive zijn twee betaalde opties met meer beveiligingsfuncties. Aangezien elk programma anders werkt, raadpleegt u de documentatie van het programma dat u kiest.
Tip
De meeste wisprogramma's hebben meer dan één niveau van schijfopschoning, die elk een andere hoeveelheid tijd in beslag nemen en verschillende beveiligingsniveaus bieden. Veiligere maatregelen duren meestal langer, dus zorg ervoor dat u een instelling kiest die een acceptabel evenwicht biedt voor uw tijd en beveiligingsproblemen.




