De dagen van gewone oude voicemail behoren tot het verleden, althans op de iPhone. Met de Visual Voicemail-functie op uw iPhone kunt u al uw voicemails zien, zodat u kunt kiezen welke u wilt beluisteren en welke u wilt delen of verwijderen - allemaal zonder eerst een nummer te hoeven bellen. Afhankelijk van uw iPhone-model en locatie kunt u mogelijk ook transcripten van uw voicemailberichten lezen met de voicemail-naar-tekstfunctie van de iPhone. Je kunt voicemails ordenen, verwijderen en afspelen vanuit dit handige menu, maar eerst moet je weten hoe je het moet instellen om correct te werken.
Inhoud
- Hoe u zich aanmeldt voor Visual Voicemail
- Voicemail instellen op uw iPhone
- Hoe u naar Visual Voicemail-berichten op uw iPhone kunt luisteren
- Hoe u visuele voicemailberichten kunt ontvangen met Siri
- Toegang krijgen tot Visual Voicemail vanaf een andere telefoon
- Hoe u uw voicemailbegroeting kunt wijzigen
- Hoe Visual Voicemail-transcriptie te gebruiken
- Basis voicemail instellen
Aanbevolen video's
Eenvoudig
10 minuten
Apple iPhone
Dit proces zou moeten werken op de meeste moderne iPhones, tot aan de iPhone 14 En iPhone 14 Pro, hoewel u ervoor wilt zorgen dat iOS is bijgewerkt voordat u begint - doe dit door naar Instellingen > Algemeen > Software-update. Zodra je hebt geüpdatet naar de nieuwste versie van iOS 16, je zou helemaal klaar moeten zijn.
Je kan zelfs sla uw visuele voicemailberichten op als notities of spraakmemo's of deel ze met de ingebouwde apps van Apple - Berichten, Mail of Airdrop.
Hoe u zich aanmeldt voor Visual Voicemail
Bijna elke mobiele serviceprovider in Noord-Amerika ondersteunt Visual Voicemail van Apple, zelfs veel van de kleinere. Appel biedt een volledige lijst met providers en welke functies ze ondersteunen ter referentie, maar het is veilig om te zeggen dat u gedekt bent als u een van de grote providers gebruikt.
Het is belangrijk om te weten dat niet elk abonnement standaard Visual Voicemail bevat en dat sommige providers er extra voor in rekening brengen. Om de zaken nog verwarrender te maken, sommige providers gebruiken de term "Visual Voicemail" om naar een groot aantal verschillende services te verwijzen dat dekt ook Android smartphones en andere apparaten, dus zorg ervoor dat je iPhone Visual Voicemail hebt ingesteld als onderdeel van je abonnement. De meeste providers doen dit automatisch als u uw iPhone rechtstreeks bij hen hebt gekocht, maar het kan zijn dat u specifieker moet zijn over uw vereisten als u uw eigen iPhone naar een nieuwe provider brengt.
Het is vrij eenvoudig te zien of u niet het juiste iPhone Visual Voicemail-abonnement hebt, aangezien geen van de onderstaande stappen zal werken. Tik in plaats daarvan op de Voicemail knop in je Telefoon app belt gewoon naar uw standaard voicemailservice, waar u uw toegangscode moet intoetsen en berichten op de ouderwetse manier moet ophalen, met behulp van het numerieke toetsenblok van de telefoon.
Voicemail instellen op uw iPhone
Als je je eenmaal hebt geabonneerd op een abonnement met de juiste iPhone Visual Voicemail-service, is het instellen ervan vrij eenvoudig. Ga als volgt te werk:
Stap 1: Open de Telefoon app, die zich standaard onderaan het startscherm van uw iPhone bevindt.
Stap 2: Druk op Voicemail knop in de rechterbenedenhoek. Zo krijg je ook toegang tot je voicemailberichten als alles is ingesteld.

Verwant
- Ik zal woedend zijn als de iPhone 15 Pro deze functie niet krijgt
- Hoe u de iOS 17-bèta nu op uw iPhone kunt downloaden
- Tal van officiële iPhone-hoesjes worden verdisconteerd voor Amazon Prime Day
Stap 3: Dit zou u naar een scherm moeten brengen met instructies voor het instellen van Visual Voicemail met een Nu instellen knop in het midden. Als dit blijkt uit een Voicemail bellen in plaats daarvan drukt, of automatisch uw voicemailservice kiest en u een numeriek toetsenblok laat zien, bent u niet correct geabonneerd op Visual Voicemail. In dit geval moet u contact opnemen met uw provider om u te helpen de juiste service aan uw abonnement toe te voegen.
Stap 4: Kraan Nu instellen om te beginnen met het configureren van uw Visual Voicemail-service.

Stap 5: Voer desgevraagd een toegangscode in voor uw voicemailservice. Deze toegangscode is nodig als u ooit toegang wilt tot uw voicemailberichten vanaf een andere telefoon, of als uw iPhone geen toegang heeft tot de Visual Voicemail-service, bijvoorbeeld wanneer u geen gegevensdekking heeft.
Stap 6: Nadat u een toegangscode hebt geselecteerd en bevestigd, is het tijd om te selecteren hoe u wilt dat bellers worden begroet wanneer ze uw voicemail bereiken. Selecteer Standaard om de standaard visuele voicemailbegroeting te gebruiken, of Aangepast om een eigen bericht op te nemen.

Stap 7: Als u ervoor kiest om een aangepaste begroeting te gebruiken, tikt u op Dossier om te beginnen met het opnemen van uw begroeting. Kraan Stop wanneer je klaar bent. Kraan Toneelstuk om naar uw begroeting te luisteren, of Dossier om de vorige opname te wissen en probeer het opnieuw.
Stap 8: Als u tevreden bent met uw begroeting, tikt u op Redden.
Hoe u naar Visual Voicemail-berichten op uw iPhone kunt luisteren
Nadat Visual Voicemail is geconfigureerd, verschijnen nieuwe voicemailberichten in het Telefoon app op vrijwel dezelfde manier waarop e-mails in uw Postvak IN verschijnen. U kunt een volledige lijst zien van alle voicemailberichten die u hebt ontvangen, inclusief de datum en tijd, van wie ze afkomstig zijn en hun lengte. U kunt elk bericht openen en beluisteren door er simpelweg op te tikken, zonder dat u het meer hoeft door te nemen omslachtig proces van inbellen op uw voicemailservice en het numerieke toetsenblok gebruiken om er doorheen te navigeren Het.
Stap 1: Open je Telefoon app.
Stap 2: Druk op Voicemail knop in de rechterbenedenhoek. Je zou een lijst moeten zien met alle voicemailberichten die je hebt ontvangen. Nieuwe berichten worden gemarkeerd met een blauwe stip.
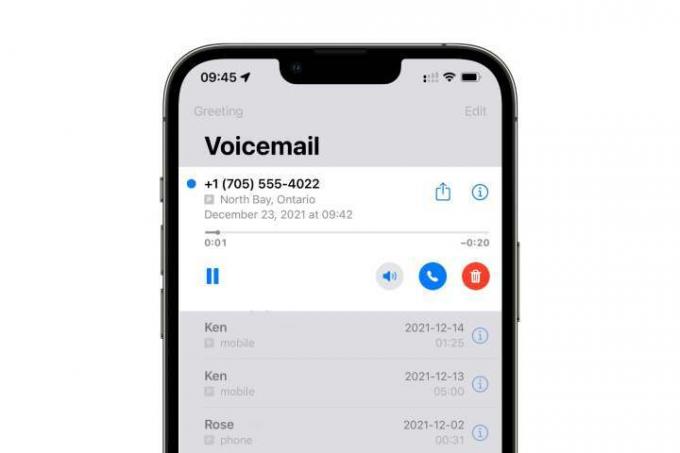
Stap 3: Tik op een voicemailbericht om het te beluisteren. Nieuwe berichten worden automatisch afgespeeld, terwijl een bericht dat je al hebt gehoord, wordt uitgevouwen om een afspeelknop weer te geven waarop je moet tikken om het opnieuw te beluisteren. Vanuit deze uitgevouwen weergave kunt u ook op de luidsprekerknop tikken om te schakelen tussen de oortelefoon, de luidsprekertelefoon of een ander audioapparaat (zoals een set AirPods). Met extra knoppen kunt u de persoon terugbellen, het voicemailbericht als audiobestand delen, de contactgegevens openen of het bericht volledig verwijderen.
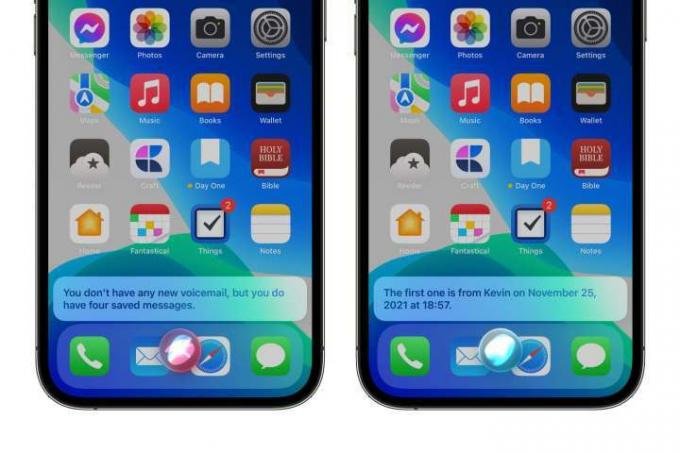
Hoe u visuele voicemailberichten kunt ontvangen met Siri
Een van de mooie dingen van Visual Voicemail is dat je je berichten ook rechtstreeks kunt oproepen met Siri. Dit is ook niet beperkt tot alleen nieuwe berichten; je kunt Siri vragen om berichten van specifieke bellers af te spelen of zelfs naar berichten van specifieke datums te luisteren. Hier zijn een paar voorbeelden van dingen die u tegen Siri kunt zeggen om uw Visual Voicemail-berichten op te roepen:
- "Hé Siri, luister naar mijn nieuwe voicemailberichten."
- "Hé Siri, luister naar mijn voicemailberichten van Tim Cook."
- "Hé Siri, luister naar mijn voicemailberichten van 25 november."
- "Hé Siri, luister naar mijn nieuwe voicemailberichten van vandaag."
Houd er rekening mee dat als u specifiek om nieuwe voicemailberichten vraagt, Siri niets zal afspelen, tenzij er daadwerkelijk nieuwe berichten zijn die overeenkomen met uw verzoek. Als u Siri echter gewoon vraagt om "naar voicemailberichten te luisteren", zonder het woord "nieuw" toe te voegen, dan je krijgt eerst te horen dat er geen nieuwe berichten zijn voordat Siri aanbiedt om je opgeslagen berichten af te spelen in plaats van.
Toegang krijgen tot Visual Voicemail vanaf een andere telefoon
U kunt ook inbellen op de Visual Voicemail-service van Apple, net als een traditionele standaard voicemailservice, zodat u uw berichten nog steeds kunt controleren wanneer u niet achter uw iPhone zit of deze anderszins niet kunt gebruiken Het. Hier is hoe:
Stap 1: Kies met een andere telefoon uw eigen mobiele nummer.
Stap 2: Wanneer u uw voicemailbegroeting hoort, drukt u op * of # om de begroeting over te slaan.
Stap 3: Voer uw voicemailwachtwoord in.
Stap 4: Volg de mondelinge instructies om uw voicemailberichten te beluisteren. Dit kan per vervoerder verschillen.
Houd er ook rekening mee dat, aangezien Visual Voicemail een gegevensverbinding vereist, deze niet beschikbaar is als uw mobiele gegevens zijn uitgeschakeld en als er geen Wi-Fi-netwerk in de buurt is. In dit geval ziet u een bericht boven aan uw voicemailscherm om u te laten weten dat visuele voicemail momenteel niet beschikbaar is, samen met een Voicemail bellen knop die kan worden gebruikt om rechtstreeks in te bellen op uw voicemail.
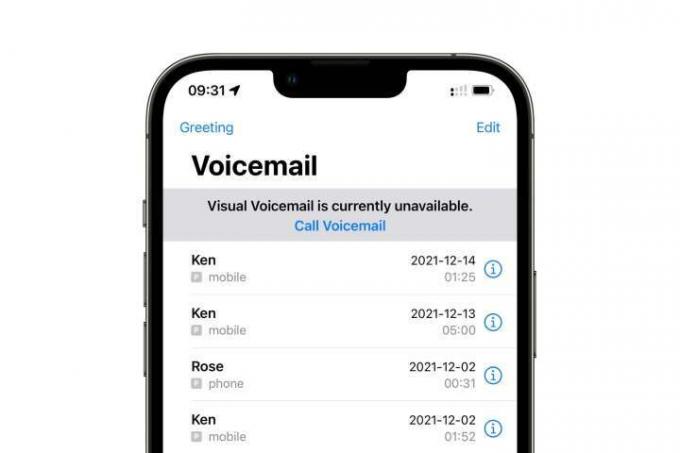

Hoe u uw voicemailbegroeting kunt wijzigen
Hoewel u een begroeting moet kiezen wanneer u Visual Voicemail voor het eerst op uw iPhone instelt, kunt u dit op elk moment eenvoudig wijzigen. U kunt zelfs terugschakelen naar de standaardbegroeting als u besluit dat u geen aangepaste begroeting meer wilt gebruiken. Ga als volgt te werk om uw voicemailbegroeting bij te werken:
Stap 1: Open je Telefoon app.
Stap 2: Druk op Voicemail knop in de rechterbenedenhoek.
Stap 3: Kraan Groet in de rechterbovenhoek van het scherm.
Stap 4: Als u een Dual SIM-configuratie gebruikt met meer dan één telefoonlijn beschikbaar, kiest u voor welke lijn u de begroeting wilt bijwerken.
Stap 5: Het volgende scherm toont u uw huidige begroetingsinstellingen.
Stap 6: Als u een aangepaste begroeting gebruikt, kunt u tikken Toneelstuk om ernaar te luisteren of Dossier om een nieuwe op te nemen. U kunt ook tikken Standaard om terug te schakelen naar de standaard standaardbegroeting, die meestal een geautomatiseerde stem biedt die zegt dat u niet beschikbaar bent en uw telefoonnummer voorleest.
Stap 7: Als u de standaardbegroeting gebruikt, kunt u tikken Aangepast om in plaats daarvan over te schakelen naar een aangepaste begroeting. Druk op Dossier om uw begroeting op te nemen en tik op Stop wanneer je klaar bent. Tik op om naar uw begroeting te luisteren Toneelstuk. Je kunt ook slaan Dossier om de vorige opname te wissen en probeer het opnieuw.
Stap 8: Als je tevreden bent met je begroeting, tik je op Redden in de rechterbovenhoek.
Hoe Visual Voicemail-transcriptie te gebruiken
Nadat u Visual Voicemail hebt ingesteld, kunt u wellicht ook profiteren van Voicemail Transcription, een functie die Apple geïntroduceerd in iOS 10 dat Siri's intelligentie op het apparaat gebruikt om te proberen uw voicemailberichten leesbaar te maken tekst. Het is niet perfect, maar het is meestal voldoende om een idee te krijgen van wat de persoon wil, en het kan veel tijd besparen als de bericht is iets heel eenvoudigs, zoals "bel me terug", omdat het u de moeite bespaart om naar het bericht te luisteren.
Aangezien voicemailtranscriptie volledig op de iPhone plaatsvindt en niet op de servers van Apple, werkt het alleen op de iPhone 6S en latere modellen. Je moet ook minimaal iOS 10 hebben en de taal van Siri moet zijn ingesteld op Engels (Verenigde Staten) of Engels (Canada).
Stap 1: Open je Telefoon app.
Stap 2: Druk op Voicemail knop in de rechterbenedenhoek.
Stap 3: Tik op een voicemailbericht om het te openen. Als voicemailtranscriptie correct werkt, zou u ofwel een transcriptie van het bericht onder de afspeelknop of de zin moeten zien Kan dit bericht niet transcriberen als je iPhone er helemaal niets van kon begrijpen. Houd er rekening mee dat u voor langere transcripties mogelijk moet scrollen om alles te lezen, aangezien de voicemaildetails alleen tot nu toe worden uitgebreid.

Stap 4: Onderaan de transcriptie zie je knoppen waarmee je Apple feedback kunt geven over of een transcriptie nuttig was of niet. Als u op een van deze knoppen tikt, krijgt u een melding dat uw voicemailbericht voor analyse naar Apple wordt verzonden en wordt gevraagd te bevestigen dat u dit daadwerkelijk wilt doen. Kiezen Indienen om de voicemail naar Apple te sturen of Annuleren Om je gedachten te veranderen. Als u opzegt, wordt er geen informatie naar Apple verzonden.

Basis voicemail instellen
Als uw provider Visual Voicemail niet ondersteunt, of als het gewoon een add-on is waarvoor u liever niet betaalt, kunt u uw iPhone nog steeds gebruiken met een standaard voicemailservice. De exacte instellingsprocedures hiervoor zijn afhankelijk van uw provider, hoewel ze doorgaans allemaal dezelfde stappen volgen voor het kiezen van het juiste nummer en het instellen van uw voicemail via de telefoon. Hier is een kort overzicht van hoe dit werkt voor de grote Amerikaanse luchtvaartmaatschappijen:
AT&T: Je kunt vinden AT&T's specifieke instructies hier. Kraan 1 of de Voicemail knop om specifiek naar uw voicemail te navigeren. U wordt gevraagd een begroeting te kiezen of op te nemen als u dit nog niet eerder hebt gedaan. AT&T zal u hierom vragen Creëer een wachtwoord. Als u veel oproepen ontvangt, kunt u ervoor kiezen om uw voicemail te upgraden voor meer opslagruimte, maar dat is niet nodig voor visuele voicemail.
Verizon:: De website van Verizon biedt een FAQ helppagina om voicemail in te stellen op een Android-telefoon. Als je echter een iPhone-gebruiker bent, moet je de specificaties van Apple bekijken instructie pagina om visuele voicemail in te stellen.
T-Mobile:: T-Mobile stuurt gebruikers rechtstreeks naar die van Apple instructie pagina om visuele voicemail te starten.
Sprint: druk op 1 op uw Sprint-telefoon om voicemail te openen. Om je voicemail in te stellen, raden we aan om naar te klikken lees hier meer over het proces.
Aanbevelingen van de redactie
- Een iPhone is zojuist voor een waanzinnig bedrag verkocht op een veiling
- Hoe u de Apple ID van iemand anders op uw iPhone kunt verwijderen
- De nieuwste iPhone SE van Apple kan vandaag voor $ 149 van jou zijn
- Een Live Photo omzetten in een video op je iPhone
- Widgets toevoegen aan uw iPhone-vergrendelingsscherm op iOS 16




