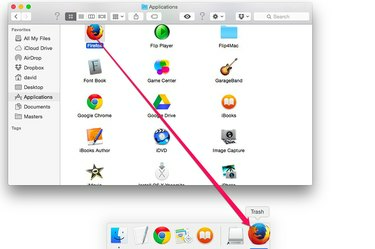
Nadat u de bibliotheekbestanden van Firefox hebt gevonden, verwijdert u eenvoudig de app.
Afbeelding tegoed: Afbeelding met dank aan Apple.
Zoals de meeste apps, is het verwijderen van Firefox van een Apple-computer een kwestie van het applicatiebestand verwijderen. OS X Yosemite heeft geen ingewikkelde verwijderingstoepassing. Firefox heeft echter wel extra bibliotheekbestanden die niet worden verwijderd wanneer u Firefox.app verwijdert. Het kan lastig zijn om deze bestanden in de Finder te vinden, omdat ze zijn opgeslagen in een verborgen bibliotheekmap, maar het helpmenu van Firefox kan u rechtstreeks naar deze bestanden verwijzen.
Stap 1
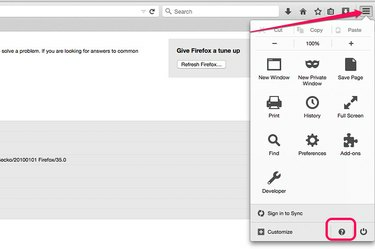
Klik op "Menu" en vervolgens op het pictogram "Help".
Afbeelding tegoed: Afbeelding met dank aan Mozilla.
Start Firefox en klik op het pictogram "Menu" in de rechterbovenhoek. Klik op het pictogram "Help" onder aan het vervolgkeuzemenu. Selecteer "Informatie over het oplossen van problemen" in het menu Help.
Video van de dag
Stap 2
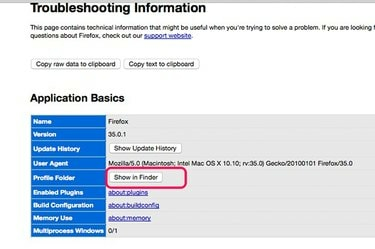
Klik op de knop "Toon in Finder".
Afbeelding tegoed: Afbeelding met dank aan Mozilla.
Klik op de knop "Weergeven in Finder" naast de profielmap in het gedeelte Toepassingsbeginselen om een Finder-venster te openen waarin uw Firefox-profielmap is geselecteerd.
Stap 3

Verwijder de map "Firefox".
Afbeelding tegoed: Afbeelding met dank aan Apple.
Klik op het Finder-pictogram "Kolomweergave" boven aan het Finder-venster. In deze weergave bevindt uw gemarkeerde Firefox-profielmap zich in een map Profielen aan de linkerkant, in een Firefox-map links daarvan. Verwijder de map "Firefox" door deze naar de prullenbak in het Dock te slepen.
Stap 4

Verwijder de Firefox-app.
Afbeelding tegoed: Afbeelding met dank aan Apple.
Sluit alle Firefox-vensters. Klik op "Toepassingen" in het linkermenu van het Finder-venster. Verwijder het "Firefox"-pictogram in de map Programma's door het naar de Prullenbak in het Dock te slepen.




