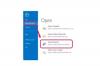De Dell-monitor die op uw computer is aangesloten, bevat een reeks menuschermen waarmee u opties zoals helderheid, beeldpositie en kleurinstellingen kunt wijzigen. Als je de huidige instellingen wilt beschermen, of wilt voorkomen dat een optie verandert als iemand per ongeluk op de verkeerde knop tikt, heeft de monitor een extra vergrendelingsfunctie. Wanneer u klaar bent om opties te wijzigen, is het ontgrendelen van het menu van de monitor slechts een kwestie van op de juiste knopcombinatie tikken.
Stap 1
Zoek de "Menu"-knop aan de onderkant van de Dell-monitor. Tik op de knop om het scherm "On Screen Menu" (OSD) weer te geven.
Video van de dag
Stap 2
Tik op de pijl-omlaag, naast de knop "Menu", om door het menu te bladeren. Navigeer naar de optie met het label "OSD Lock".
Stap 3
Druk op de mintekenknop aan de onderkant van de monitor om de instelling "OSD Lock" op "Nee" te zetten. Tik nogmaals op de knop "Menu" om het menu te verlaten.
Tip
Bij sommige Dell monitormodellen kunt u ook de OSD-vergrendelingsoptie uitschakelen door simpelweg de "Menu"-knop 15 tot 20 seconden ingedrukt te houden.
Als u de OSD-vergrendelingsfunctie weer wilt inschakelen, tikt u op de knop "Menu" en gebruikt u de pijl-omlaag om naar de optie "OSD-instellingen" te bladeren. Tik op de plus-pictogramknop en blader opnieuw naar de optie "OSD-vergrendeling". Tik op de plus-pictogramknop om het slot in te schakelen en druk op de "Menu"-knop om het menu te verlaten.
Met het menu "OSD-instellingen" kunt u ook de verticale en horizontale positie van het beeld op het scherm wijzigen. Scrol naar de optie "Horizontale Pos" of "Verticale Pos" en tik op de plus- of minpictogramknoppen om de afbeelding omhoog, omlaag, naar links of naar rechts te verplaatsen.