De Google Pixel 7 Pro is een van de grootste hits van 2022. Hoewel het zijn problemen heeft met software en betrouwbaarheid, is het een van de beste cameratelefoons die je vandaag kunt kopen, en het heeft ook een aantal uitzonderlijk sterke andere gebieden. Het grote, mooie 6,7-inch AMOLED-scherm heeft een vernieuwingsfrequentie van 120 Hz en is bovendien kleurrijk en levendig.
Inhoud
- Hoe maak je een screenshot op de Google Pixel 7
- Hoe u uw schermafbeeldingen kunt vinden op de Google Pixel 7
- Een schermopname maken op een Google Pixel 7
- Hoe u uw schermopnamen kunt vinden op de Google Pixel 7
Aanbevolen video's
Eenvoudig
5 minuten
Google Pixel 7 of 7Pro
Maar in dit tijdperk van communicatie over lange afstanden kun je iemand niet altijd je fysieke uiterlijk laten zien. Geen probleem; een screenshot laat iedereen zien waar je naar kijkt op je scherm! Of het nu gaat om het diagnosticeren van een technisch probleem, een grappige meme of een chat, hier leest u hoe u een screenshot en schermopname maakt op de Google Pixel 7 En Pixel 7 Pro.

Hoe maak je een screenshot op de Google Pixel 7
Een screenshot maken is eenvoudig, hoewel er een paar meer geavanceerde opties zijn waarvan u misschien gebruik wilt maken om meer van uw scherm vast te leggen of uw screenshot te bewerken.
Stap 1: Navigeer naar het scherm dat u wilt vastleggen.
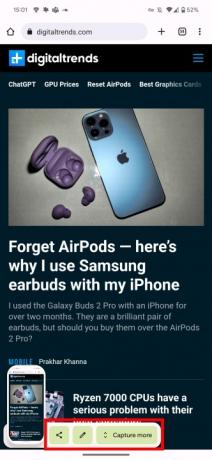


Stap 2: Houd de ingedrukt Stroom En Volume omhoog knoppen aan de zijkant van je telefoon. Als je het goed hebt gedaan, hoor je het sluitergeluid van de camera en zie je de schermafbeelding fysiek verschijnen.
Dit is technisch gezien zo ver als je moet gaan voor een screenshot, maar als je op zoek bent naar een aantal geavanceerde opties, zijn er nog een paar tools waar je op moet letten. Al deze opties verschijnen in de tooltip bij uw schermafbeelding direct nadat deze is gemaakt, dus wees er snel bij om ze te pakken.
Meer van uw scherm vastleggen
Als uw scherm verder naar beneden scrolt en u er meer van wilt vastleggen, selecteert u de Leg meer vast knop. Dit opent een scherm waarin uw volledige scherm wordt weergegeven, met het momenteel zichtbare gedeelte geselecteerd. Om meer in je schermafbeelding te laten zien, sleep en selecteer je zoveel van je scherm als je nodig hebt.
Delen en bewerken
Heb je haast om je screenshot te verzenden? Selecteer gewoon de Deel pictogram bij uw screenshot en kies een app om uw screenshot onmiddellijk te verzenden.
Of, als je je screenshot liever bijsnijdt of op een andere manier bewerkt, tik dan op de Potlood pictogram onmiddellijk na inname. U kunt ook navigeren naar uw Foto's app en bewerk het vanaf daar. In het volgende gedeelte vertellen we je hoe je je schermafbeeldingen kunt vinden.
Verwant
- Hoe u de Google Play Store op uw Amazon Fire-tablet installeert
- Op zoek naar een goedkope telefoon? Google Pixel 6a is vandaag $ 100 korting
- Dit is zonder twijfel de beste Google Pixel 7 Prime Day-deal
Hoe u uw schermafbeeldingen kunt vinden op de Google Pixel 7
Het maken van screenshots heeft geen zin als je ze niet kunt vinden. Gelukkig is dit ook gemakkelijk te doen.
Stap 1: Ga naar je Foto's app.
Stap 2: Selecteer Bibliotheek.
Stap 3: Kies de Schermafbeeldingen map.
Een schermopname maken op een Google Pixel 7
Als een foto meer zegt dan duizend woorden, stel je dan voor hoeveel woorden een video waard is. Een schermopname kan nuttiger zijn dan een simpele screenshot, dus het is ook de moeite waard om te weten hoe je er ook een kunt maken.
Stap 1: Trek je meldingenpaneel bovenaan je Pixel 7 naar beneden. Trek het weer naar beneden om toegang te krijgen tot de Snelle actie tegels en veeg naar links.

Stap 2: Selecteer Schermopname.
Stap 3: Kies of je wilt Geluid opnemen of Toon aanrakingen op het scherm, en dan slaan Begin om te beginnen met opnemen.
Stap 4: Er begint een aftelling in uw meldingsbalk en een rood opnamepictogram geeft aan wanneer er video wordt gemaakt.
Stap 5: Om de opname te stoppen, trek je het meldingenpaneel naar beneden en druk je op Stop.
Hoe u uw schermopnamen kunt vinden op de Google Pixel 7
Zodra u uw schermopname hebt gevonden, kunt u deze bewerken of delen. Hier leest u hoe u ze kunt vinden.
Stap 1: Open je Foto's app.
Stap 2: Ga naar Bibliotheek en ga dan naar *Films.
Met die tips in gedachten, ben je een Pixel 7-screenshot- en schermopnameprof geworden! Of u nu een grappige meme wilt delen of een familielid op afstand probeert te helpen met een technische vraag, schermafbeeldingen en schermrecords kunnen ongelooflijk behulpzaam.
Aanbevelingen van de redactie
- Koop vandaag nog een Google Pixel 7 voor dezelfde prijs als een Google Pixel 7a
- Afdrukken vanaf uw Android-smartphone of -tablet
- Google Pixel Watch is nooit goedkoper geweest dan voor Prime Day
- Een Live Photo omzetten in een video op je iPhone
- De toekomstige Pixel-telefoons van Google hebben zojuist slecht nieuws gekregen
Upgrade je levensstijlDigital Trends helpt lezers de snelle wereld van technologie in de gaten te houden met het laatste nieuws, leuke productrecensies, verhelderende hoofdartikelen en unieke sneak peeks.




