Ondertitels zijn een handige en vaak ronduit noodzakelijke functie voor alle streamingplatforms. Voor de Netflix-abonnees van ons lezerspubliek, de O.G. streamingdienst is zo'n aanbieder van ondertiteling voor meerdere talen. Als iemand die op jouw account kijkt ondertitels gebruikt een buitenlandse film kijken, je zou in de war kunnen raken als je gaat inhalen Vreemdere dingen en vind de actie bedekt met onnodige gele tekst. Gelukkig is het een relatief eenvoudig proces als je niet zeker weet hoe je ondertitels op Netflix kunt uitschakelen. Het enige probleem is dat de instructies anders zijn voor elk door Netflix ondersteund apparaat, maar we hebben u gedekt.
Inhoud
- Android-apparaten
- iPhone en iPad
- Google Chromecast
- Roku
- Apple TV
- Mac/pc
- Blu-ray speler
- PlayStation 4
- Xbox One
Gelukkig delen de meeste apparaten die de Netflix-app ondersteunen dezelfde initiële actie: zet de app aan en kies de gewenste serie of film. Als je de Netflix-app niet hebt, ga dan naar de app store van je apparaat om deze gratis te downloaden. Als uw apparaat hier niet wordt vermeld (we nemen de meest populaire op), is er een
gedetailleerde gids van Netflix, te.Aanbevolen video's
Android-apparaten

- Stap 1: Tik terwijl je programma of film wordt afgespeeld op je scherm.
- Stap 2: A Dialoog pictogram zou moeten verschijnen. Wanneer dit het geval is, selecteert u het.
- Stap 3: Je audio- of ondertitelopties verschijnen. Selecteer de uit optie onder Ondertitels.
iPhone en iPad
- Stap 1: Tik terwijl je programma of film wordt afgespeeld op je scherm.
- Stap 2: Er zou een dialoogpictogram moeten verschijnen. Wanneer dit het geval is, selecteert u het.
- Stap 3: Uw favoriete audio- of ondertitelingsopties verschijnen. Selecteer de Uit optie onder Ondertitels.
- Stap 4: Druk op X pictogram om door te gaan met afspelen.
Google Chromecast
- Stap 1: Tik terwijl je programma of film wordt afgespeeld op je scherm.
- Stap 2: A Dialoog pictogram zou moeten verschijnen. Wanneer dit het geval is, beweegt u de muisaanwijzer eroverheen.
- Stap 3: Uw favoriete audio- of ondertitelingsopties verschijnen. Selecteer de Uit optie onder Ondertitels.
- Stap 4: Kraan OK of de X pictogram om door te gaan met afspelen.
Roku
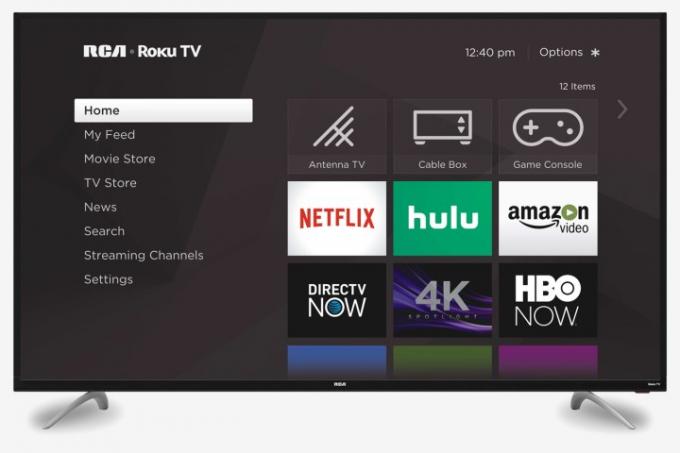
- Stap 1: Zodra je een show of film hebt gekozen om te bekijken, selecteer je Audio & Ondertiteling van de beschrijvingspagina.
- Stap 2: Kiezen Uit voor ondertitels.
- Stap 3: Druk op de terugknop om de beschrijvingspagina te verlaten.
- Stap 4: Hit Toneelstuk om uw film of show te starten.
Als je een nieuwere hebt Roku apparaat, kunt u ook ondertitels uitschakelen terwijl uw film of programma wordt afgespeeld.
- Stap 1: Druk tijdens het afspelen van je show of film op Omhoog of Omlaag op je afstandsbediening.
- Stap 2: Selecteer Audio & Ondertiteling.
- Stap 3: Uw favoriete audio- of ondertitelingsopties verschijnen. Selecteer de Uit optie onder Ondertitels.
Apple TV
- Stap 1: Terwijl je show of film speelt, veeg je omlaag op je afstandsbediening. (houd voor Apple TV 2 en 3 de Centrum knop op uw afstandsbediening).
- Stap 2: Uw favoriete audio- of ondertitelingsopties verschijnen. Selecteer de Uit optie onder Ondertitels.
Mac/pc
-
Stap 1: Open Netflix en kies een serie of film om naar te kijken.
Stap 2: Beweeg je muis terwijl je show of film speelt.
Stap 3: A Dialoog icoon zou moeten verschijnen. Selecteer het.
Stap 4: Uw favoriete audio- of ondertitelingsopties verschijnen. Selecteer de Uit optie onder Ondertitels.
Blu-ray speler
Opmerking: er zijn momenteel honderden verschillende Blu-ray-spelers in huizen. Het is mogelijk dat de volgende stappen niet voor alle apparaten hetzelfde resultaat hebben.
- Stap 1:druk de Omlaag op uw afstandsbediening terwijl er een video wordt afgespeeld op uw apparaat.
- Stap 2: A Dialoog pictogram zou moeten verschijnen. Markeer het en tik erop.
- Stap 3: Er verschijnen dan verschillende audio- of ondertitelkeuzes. Onder Ondertitels, selecteer de Uit optie om de functie uit te schakelen.
PlayStation 4
- Stap 1: Open het menu in de speler door op de knop Omlaag op je PS4-controller te drukken terwijl je film of show wordt afgespeeld.
- Stap 2: Blader door uw opties totdat u het dialoogmenu vindt. Selecteer het.
- Stap 3: Kies op het scherm dat verschijnt de optie "Uit" voor "Ondertiteling".
Xbox One
- Stap 1: Navigeer naar je in-player menu door de knop omlaag op je Xbox One-controller ingedrukt te houden terwijl de video wordt afgespeeld.
- Stap 2: Kies het dialoogmenu.
- Stap 3: Zoek onder de opties voor audio en ondertitels "Ondertitels" en zet de schakelaar op "Uit".
Als je na deze aanpassingen nog steeds ondertitels ziet tijdens je show of film, heb je mogelijk ondertiteling ingeschakeld in de toegankelijkheidsinstellingen van je console. Om deze uit te schakelen, ga je naar de hoofdinstellingen van je Xbox One. Kies het submenu "Toegankelijkheid" in de lijst en stel vervolgens de schakelaar "Ondertiteling" in op "Uit".
Wilt u ondertitels op uw andere uitschakelen streamingdiensten? Hier is een stapsgewijze handleiding voor het uitschakelen van ondertitels voor beide Disney+ En HBO-max.
Aanbevelingen van de redactie
- De beste feelgoodfilms op Netflix van dit moment
- De beste nieuwe shows om te streamen op Netflix, Hulu, Max (HBO) en meer
- 5 comedy's op Netflix die perfect zijn om te kijken in de zomer
- De 10 populairste tv-programma's op Netflix van dit moment
- De beste familiefilms op Netflix van dit moment
Upgrade je levensstijlDigital Trends helpt lezers de snelle wereld van technologie in de gaten te houden met het laatste nieuws, leuke productrecensies, verhelderende hoofdartikelen en unieke sneak peeks.



