Als je net een nieuwe hebt gekocht Samsung-smartphone - of dat de superkrachtige is Galaxy S23Ultra of hoe budgetvriendelijker Galaxy A54 - misschien ben je geïnteresseerd in meer informatie over Bixby, De native virtuele assistent van Samsung die aanraak-, tik- en spraakopdrachten ondersteunt.
Inhoud
- Wat is Bixby?
- Wat kan Bixby doen?
- Welke apparaten hebben Bixby?
- Aan de slag met Bixby en Bixby Voice
- Bixby Voice gebruiken
- Bixby Vision gebruiken
- Bixby-instellingen wijzigen
- Hoe u Bixby uw telefoontjes kunt laten screenen
- Bixby uitschakelen en uitschakelen
Hoewel Bixby relatief eenvoudig te gebruiken is als je eenmaal bent begonnen, kan een beetje uitleg voordat je aan je Bixby-reis begint, nuttig zijn. Waarom? Bixby is een beetje anders dan andere virtuele assistenten en veel nieuwe gebruikers weten niet zeker hoe ze het kunnen gebruiken. Hier is alles wat u moet weten over het gebruik van Bixby om u te helpen meer uit uw Samsung-telefoon te halen.
Wat is Bixby?
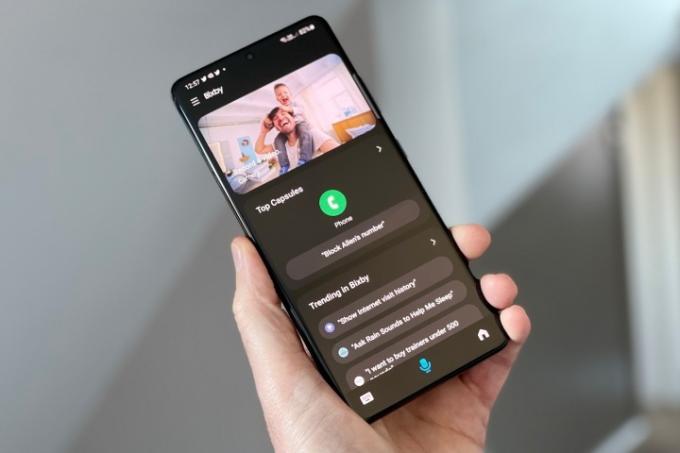
Zoals hierboven vermeld, is Bixby een virtuele assistent voor Samsung-smartphones die spraakopdrachten kan volgen, telefoongesprekken kan screenen, waarmee u uw camera handsfree kunt bedienen en meer. Het is een uiterst nuttige tool die in 2017 in de Galaxy S7-serie werd geïntroduceerd en sindsdien een vast onderdeel van het Galaxy-merk is geworden. Bixby is beschikbaar op een groot aantal Samsung-apparaten, waaronder zaken als het opvouwbare aanbod en Galaxy-tablets.
Verwant
- De beste Samsung Galaxy S23-hoesjes: onze 16 favoriete op dit moment
- Wanneer krijgt mijn telefoon Android 14? Hier is alles wat we weten
- Samsung heeft een goedkopere (en groenere) manier om een Galaxy S22 te kopen
Vaak vergeleken met bijvoorbeeld Siri en Google Assistent, heeft Bixby veel overeenkomsten met andere virtuele assistenten. Het heeft echter een aantal handige functies die het echt uniek maken en een handig hulpmiddel voor iedereen die het meeste uit zijn Galaxy-apparaten wil halen.
Wat kan Bixby doen?
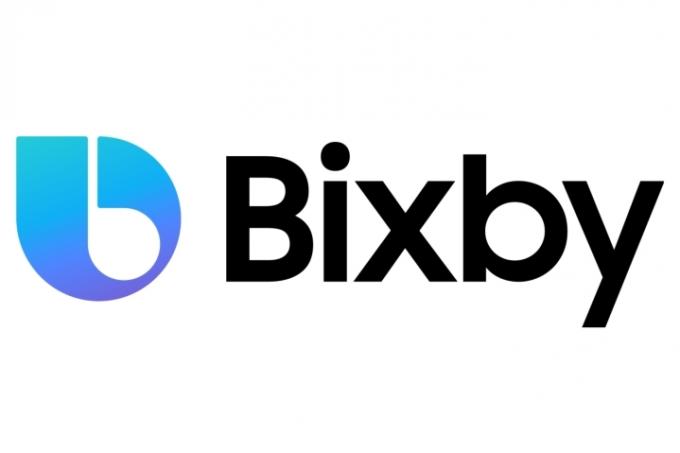
Er zijn veel handige dingen die Bixby kan doen om uw Galaxy-ervaring soepeler te maken. De virtuele assistent kan u helpen bij het uitvoeren van eenvoudige taken met behulp van spraakopdrachten of schermoproepen, maar het kan ook worden geprogrammeerd om bepaalde taken, genaamd "Bixby Routines", uit te voeren telkens wanneer een specifieke trigger optreedt gebeurt. U kunt Bixby bijvoorbeeld specifieke alarmen voor u laten instellen, afhankelijk van uw ochtendroutine elke dag wijzigen, of u kunt specifieke apps instellen om op specifieke tijden te openen, afhankelijk van uw telefoongebruik routine.
Een tool die Bixby onderscheidt van zijn andere virtuele assistent-tegenhangers, is Bixby Vision. Bixby Vision gebruikt uw camera om specifieke items of herkenningspunten te bekijken en u te helpen beter geïnformeerde levensbeslissingen te nemen rondom deze items. Hoewel dat misschien een beetje vaag klinkt, komt dat omdat de toepassingen voor Bixby Vision zo divers zijn.
U kunt het bijvoorbeeld gebruiken om een make-upset te scannen en u kunt het virtueel passen voordat u beslist of u het wilt kopen of niet. Een ander ding dat Bixby Vision kan doen, is uw omgeving scannen als u ergens bent en een lijst met aanbevolen activiteiten en restaurants in de buurt maken. Hoewel andere virtuele assistenten vergelijkbare services bieden, is het het gebruiksgemak en de integratie tussen functies die Bixby Vision zijn unieke niveau van behulpzaamheid geven.
In de kern kan Bixby worden gebruikt als een eenvoudige virtuele assistent om uw apparaat handsfree te bedienen, of het kan een meer centraal onderdeel van uw smartphone zijn met ervaring, afhankelijk van uw telefoongebruik gebruiken. Om te zien hoe Bixby het doet met andere AI-opties, bekijk je onze volledige Google Assistent vs. Bixby vergelijking.
Welke apparaten hebben Bixby?
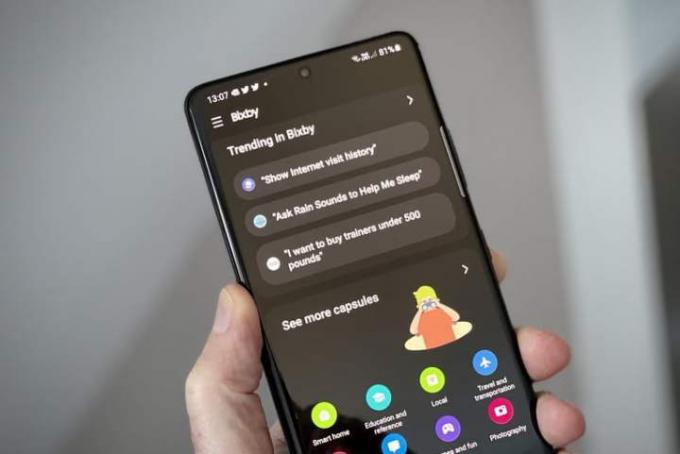
Na de introductie in 2017 is Bixby een hoofdbestanddeel van Galaxy-apparaten geworden omdat het is opgenomen in een groot aantal van hen, variërend van de meer bescheiden geprijsde modellen tot de laatste van elk jaar vlaggenschip.
Bixby is inbegrepen bij alle Galaxy S-modellen, waaronder de S10-, S20-, S21-, S22- en S23-serie. Het is ook beschikbaar op Galaxy A-modellen uit het middensegment, zoals de A51, A52, A53, A54, A71, A72 en A73.
Bixby is ook opgenomen in alle versies van beide de Galaxy Z Fold en de Galaxy Z Flip. Wat het tabletaanbod betreft, zijn de vlaggenschiptablets van Samsung - de Tab S-lijn - voorzien van Bixby in alle recente modellen, inclusief de Tab S6, S7 en S8.
Als algemene vuistregel geldt: als je een Galaxy-apparaat van de afgelopen jaren hebt, heb je waarschijnlijk Bixby erop staan, misschien weet je het gewoon niet.
Aan de slag met Bixby en Bixby Voice

Het ophalen van Samsung Bixby en Bixby Voice kan niet eenvoudiger.
Om het te doen op de meest recente Galaxy-modellen (zoals de Galaxy S23 en S22), houd de zijtoets ingedrukt. Oudere Galaxy-telefoons, zoals de Galaxy S10, hebben speciale Bixby-knoppen onder de volumeknoppen.
Als je Bixby voor het eerst gebruikt, zal het openen van Bixby je naar het instellingenscherm brengen. Volg de aanwijzingen op het scherm en als je klaar bent, is Bixby ingesteld.
Bixby Voice gebruiken

Zodra je Bixby hebt ingesteld, kun je de spraakassistent op je gemak gebruiken. Je kunt het activeren door "Hé, Bixby" te zeggen of door de zijtoets ingedrukt te houden om de luistermodus te openen. Als je niet wilt dat het lijkt alsof je in het openbaar tegen je telefoon praat, kun je met Bixby praten via uw telefoon tegen uw oor houden, zoals een telefoongesprek, of via draadloze oordopjes die telefoon ondersteunen oproepen.
Bixby kan taken uitvoeren zoals het verzenden van sms-berichten via de Samsung Messages-app en het beantwoorden van basisvragen over het weer, aanstaande vergaderingen, sportuitslagen en aanvangstijden van films. Maar dat is nog maar het topje van de ijsberg: de stemassistent werkt ook in apps zoals de telefoonkiezer, de instellingenmenu's, de camera-app, de contactenlijst, de galerij en meer.
Naast de basisfuncties kan Bixby ook ingewikkelde taken aan, zoals het openen van een app in een gesplitste schermweergave, verkeerd uitgelijnde foto's roteren, u eraan herinneren waar u geparkeerd heeft, video's afspelen op een tv in de buurt en componeren e-mails. Als daarom wordt gevraagd, kan het alle foto's die je vorige week hebt gemaakt verzamelen in een nieuw album met het label "Vakantie" en deze delen met je vrienden, of een selfie maken en naar iemand sms'en. En het kan acties in twee stappen uitvoeren, zoals 'Open Uber en beoordeel mijn chauffeur met vijf sterren' of 'Open Instagram en plaats mijn meest recente foto'.
Er zijn ook een aantal behoorlijk leuke handsfree-functies via Bixby. U kunt Bixby bijvoorbeeld vragen om "de laatste berichten voor te lezen", en het zal uw teksten of e-mails voorlezen, ervan uitgaande dat u native Samsung-apps gebruikt. Kortom, met Bixby kun je je stem gebruiken om eenvoudig taken op je telefoon uit te voeren, van de eenvoudigste tot de meest complexe.
Bixby Vision gebruiken



Bixby Vision maakt gebruik van machine learning en databasepartnerschappen om de camera iets nuttiger te maken. Om het te gebruiken, opent u de Bixby Vision-app. Net als Google Lens, probeert de zoekfunctie voor afbeeldingen van Bixby Vision alles wat zich voor de camera bevindt te onderscheiden en kan informatie over de bevindingen weergeven.
Bixby Vision wordt standaard geopend in de Ontdek-modus, waarmee u op internet kunt zoeken naar wat zich in het kader van de camera bevindt. In wezen voert het een snelle Google-zoekopdracht uit en brengt het elke afbeelding naar voren die overeenkomt met wat u voor u heeft. Op deze manier kunt u naar vergelijkbare artikelen zoeken, video's over uw artikel vinden of er winkelresultaten voor vinden. De Ontdek-modus kan ook worden gebruikt om oriëntatiepunten in de buurt te scannen, die kunnen worden gebruikt om attracties en restaurants in de buurt te vinden. Op dezelfde manier kunt u etenswaren scannen om restaurants te vinden die soortgelijke dingen serveren of recepten om andere soortgelijke dingen te koken.
Met de vertaalmodus kunt u tekst in een vreemde taal scannen en vertalen in de door u gekozen taal. Het ondersteunt een groot aantal talen en werkt op dezelfde manier als andere voorbeelden in zijn soort, zoals Google Lens. Lijn de tekst die u wilt vertalen uit in het vak op het scherm en er zou een realtime vertaling moeten verschijnen. Zoals met alle directe vertaaltools, kunnen er problemen zijn met de juiste grammatica en dergelijke, maar het is een betrouwbaar hulpmiddel om te gebruiken, vooral als u zich in een vreemde omgeving bevindt.
De tekstmodus werkt om eenvoudig tekst die voor je staat naar je telefoon te kopiëren. Zo kopieer je direct tekst van een flyer of ander fysiek item naar je telefoon. Na selectie kan de tekst vervolgens worden vertaald, gekopieerd of op Google worden doorzocht om overeenkomende tekst te vinden.
Bixby-instellingen wijzigen

Er zijn veel aspecten aan Bixby, dus het wijzigen van de instellingen kan cruciaal zijn om het meeste uit de virtuele assistent te halen.
Om op te trekken Bixby-instellingen menu, open Bixby met de zijtoets of door 'Hallo, Bixby' in je telefoon te zeggen. Selecteer terwijl Bixby luistert het tandwielpictogram rechtsonder op het scherm. Hier heb je toegang tot een overvloed aan instellingen, zoals Bixby's trigger voor stemactivering, de taal waarin het spreekt en de stem die het gebruikt. Als Bixby nieuw voor je is, is het de moeite waard om een paar minuten de tijd te nemen om alle instellingen te bekijken en ze naar wens aan te passen.
De andere plaats waar u toegang heeft tot Bixby-instellingen is de Ontdekken menu. Om toegang te krijgen, trekt u Bixby omhoog en selecteert u vervolgens de optie die zegt Ontdekken aan de rechterkant van de Bixby-pop-up. Hier kun je verschillende manieren bekijken waarop je Bixby kunt gebruiken, bijvoorbeeld door te vragen naar zaken als een grap van de dag, sportuitslagen of de virtuele assistent om je camera te gebruiken om een selfie te maken. Door naar de onderkant van het menu te scrollen, vindt u de Tips voor het gebruik van Bixby optie, die u doorverwijst naar een gedeelte van de Samsung-website met enkele tutorials over het gebruik van de virtuele assistent.
Als je de snelle opdrachten van Bixby wilt wijzigen, selecteer je de drie verticale stippen in de rechterbovenhoek en selecteer je Snelle opdrachten uit het vervolgkeuzemenu. Hier kunt u de snelle opdrachten zien die standaard zijn ingeschakeld en uw eigen opdrachten programmeren door de plusknop in de rechterbovenhoek te selecteren. Met snelle opdrachten kunt u Bixby programma's laten uitvoeren nadat het kleine zinnen heeft gehoord die door u zijn uitgesproken, zodat u uw telefoon gemakkelijk kunt gebruiken zonder deze zelfs maar aan te hoeven raken. Als u bijvoorbeeld zegt: "Ik ga naar bed", stelt Bixby automatisch een alarm voor u in.
Hoe u Bixby uw telefoontjes kunt laten screenen
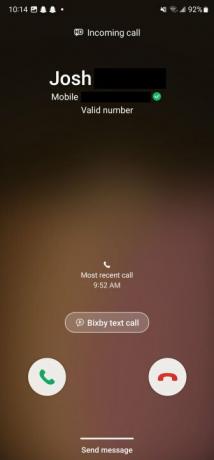
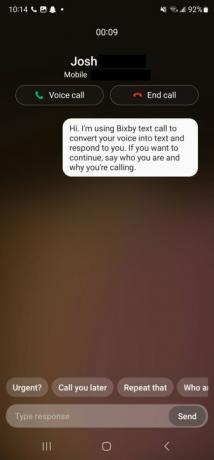
In een tijd waarin het voelt alsof er bijna constant zijn spam-oproepen, kan Bixby u helpen ze te doorzoeken en uw oproepen te screenen. Het is een echt handige functie die pas onlangs is toegevoegd met de One UI 5-update van Samsung. In de kern werkt het door u een tekstversie te laten zien van een oproep die binnenkomt en wordt beantwoord door Bixby. Nadat u met de virtuele assistent heeft gesproken, kunt u ervoor kiezen om de telefoon op te nemen en met de persoon aan de andere kant van de lijn te praten of om het gesprek te beëindigen zonder met hem of haar te praten.
Om het in te stellen, opent u de telefoon-app en selecteert u het pictogram van de drie verticale stippen in de rechterbovenhoek. Nadat u dit hebt gedaan, selecteert u de Instellingen optie uit het vervolgkeuzemenu. In de Bel instellingen menu, selecteer Bixby-sms-oproep.
De Bixby-sms-oproep menu is uw go-to-locatie voor uw oproepscreeningsopties. Om gespreksscreening in te schakelen, schakelt u de schakelaar boven aan het scherm in (deze staat mogelijk al standaard aan). Een keer het is ingeschakeld, kunt u de taal en stem wijzigen van de virtuele assistent waarmee bellers communiceren de Taal en stem tabblad. Door de te selecteren Snelle reacties tabblad, kunt u aangepaste antwoorden toevoegen die toegankelijk zijn met een enkele tik zodra een oproep wordt gescreend.
Wacht met al die instellingen tot u wordt gebeld en selecteer Bixby-sms-oproep in het midden van het scherm. Wanneer u dat doet, krijgt u te horen dat de beller interactie heeft met Bixby. Veeg omhoog om te accepteren en je wordt naar een scherm geleid dat eruitziet als een normaal tekstgesprek. Bixby stelt zichzelf voor aan de beller en je kunt zien wat ze te zeggen hebben in een tekstvak. U kunt dan ofwel de Snelle reacties gebruiken die u hebt geprogrammeerd in de Bixby-sms-oproep menu of typ een nieuw antwoord. Wanneer u dat doet, leest Bixby het bericht voor aan de beller.
Als u besluit dat u met hen wilt spreken, selecteert u de Spraakoproep optie boven aan het scherm, of als u het gesprek wilt stoppen, selecteert u Ophangen.
Bixby uitschakelen en uitschakelen
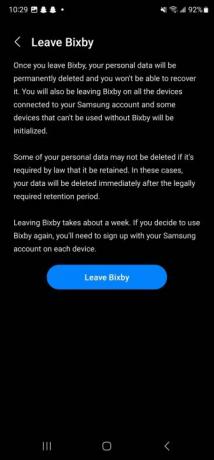
Als u om de een of andere reden niet wilt dat uw telefoon toegang heeft tot Bixby, is het heel eenvoudig om hem uit te schakelen. Open uw apparaatinstellingen door tweemaal vanaf de bovenkant van het scherm naar beneden te vegen en het tandwielpictogram in de rechterbovenhoek van het scherm te selecteren. Selecteer in de instellingen het vergrootglaspictogram aan de rechterkant van het scherm en zoek naar Bixby. Selecteer in de zoekresultaten de Bixby-instellingen keuze.
Hier vind je allerlei verschillende opties voor Bixby. Als u Bixby van uw apparaat wilt verwijderen, scrolt u omlaag naar de onderkant van de pagina en selecteert u Verlaat Bixby. Wanneer u dat doet, krijgt u informatie over wat het verlaten van Bixby betekent, en hoe u het weer op uw apparaat kunt krijgen als u het ooit wilt. Selecteer Verlaat Bixby nogmaals, en de virtuele assistent zal de installatie ongedaan maken.
Aanbevelingen van de redactie
- De beste Android-telefoons in 2023: de 16 beste die je kunt kopen
- De beste Samsung Galaxy S23 Ultra hoesjes: top 20 die je kunt kopen
- De beste Samsung-telefoons in 2023: onze 8 favoriete Galaxy-handsets
- De beste Samsung Galaxy S23 Ultra-schermbeschermers: top 12 keuzes
- Ben je in het bezit van een Samsung-telefoon? Installeer deze update meteen




