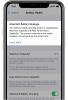Een van de meest opwindende veranderingen die Google de afgelopen jaren in zijn Chrome OS-platform heeft aangebracht, was de toevoeging van ondersteuning voor Android-apps in 2016. Hoewel Chrome OS al browserextensies en web-apps kon uitvoeren, heeft de toevoeging van Android-apps de waarde van het platform drastisch verhoogd.
Inhoud
- Chrome OS bijwerken
- Schakel de Google Play Store in
- Download en installeer uw Android-apps
- Wijzig app-machtigingen of verwijder de app
- Android-app extra tips
- Voor Chromebooks die geen ondersteuning bieden voor Android
- Een opmerking over Android op Chromebooks
Bijna alle Chromebooks die in of na 2019 zijn uitgebracht, worden ondersteund Android apps en de Google Play Store is al ingeschakeld: u hoeft niets te doen. Er zijn echter nieuwe en oude modellen die simpelweg geen Android-apps kunnen uitvoeren vanwege hardwarebeperkingen. Als u niet zeker weet of uw Chromebook in aanmerking komt, Google geeft een uitgebreide lijst. Het bedrijf zegt dat het "meer apparaten zal blijven evalueren".
Aanbevolen video's
Gematigd
1 uur
Chromebook (bij voorkeur gelanceerd na 2019, maar niet vereist)
Houd er rekening mee dat niet elke Android-app op uw gekwalificeerde Chromebook kan worden uitgevoerd. Nogmaals, dit komt door hardwarebeperkingen omdat de ontwikkelaar geen app heeft uitgebracht die bijvoorbeeld native op Intel-processors draait. Houd daar ook rekening mee
Lees verder om erachter te komen hoe u Android-apps op een Chromebook kunt krijgen. Als uw apparaat (nog) niet in aanmerking komt, stellen we een alternatief voor.

Chrome OS bijwerken
Laten we er eerst voor zorgen dat uw Chromebook actief is Chrome OS versie 53 of nieuwer. Aangezien Chrome OS momenteel rond de 96e versie draait, is dit waarschijnlijk geen probleem, maar het is belangrijk om er zeker van te zijn.
Stap 1: Klik op de Paneel voor snelle instellingen (naast de systeemklok) gevolgd door de Instellingen tandwiel in het pop-upmenu.
Stap 2: Wanneer de Instellingen venster opent, selecteer Over Chrome OS links vermeld.
Verwant
- Hoe een webpagina als pdf op te slaan
- Een screenshot maken op een Windows-pc of -laptop
- YouTube-video's downloaden op pc, iOS, Android en Mac
Stap 3: Aan de rechterkant ziet u dat het platform automatisch wordt bijgewerkt als er een nieuwere versie beschikbaar is. Als het niet automatisch wordt bijgewerkt, klikt u op het Controleer op updates knop en herstart zoals gevraagd.

Schakel de Google Play Store in
Je hebt de Google Play Store waarschijnlijk al ingeschakeld, maar als deze niet duidelijk zichtbaar is op de plank of Launcher, kun je als volgt controleren of deze is ingeschakeld.
Stap 1: Klik op de Snelle instellings paneel (systeemklok) gevolgd door de Instellingen tandwiel in het pop-upmenu.
Stap 2: Selecteer Apps links vermeld.
Stap 3: Selecteer Google Play Store rechts vermeld.
Als de Google Play Store is ingeschakeld, ziet u een Verwijderen knop. Zo niet, ga dan verder met de volgende stap.
Stap 4: Klik op de Aanzetten naast weergegeven knop Installeer apps en games van Google Play op uw Chromebook.
Stap 5: Selecteer Meer in het pop-upvenster.
Stap 6: Selecteer Daar ben ik het mee eens na het lezen van de Servicevoorwaarden van Google.
Stap 7: De Google Play Store verschijnt op het scherm. Accepteer de aanvullende voorwaarden.
Nu kunt u doorgaan naar het volgende gedeelte.

Download en installeer uw Android-apps
Het proces van het installeren van Android-apps van de Play Store op een Chromebook is vergelijkbaar met dit doen op een
Stap 1: Om een app te installeren, zoekt u deze in de Play Store, klikt u op het item en klikt u op de groene Installeren knop.
Opmerking: Android-apps die niet compatibel zijn met uw Chromebook, verschijnen niet in de Play Store.
Stap 2: De app wordt gedownload en geïnstalleerd. Als u klaar bent, klikt u op de groene knop Open knop of open de app vanuit de Launcher.
Stap 3: Autoriseer de benodigde machtigingen. Zo vraagt Microsoft Word toegang tot media, foto's en bestanden. Klik Toestaan of Ontkennen.
U kunt Android-apps beheren zoals andere Chrome OS-apps. Dezelfde vensterbedieningen bevinden zich in de rechterbovenhoek, terwijl de Rug pijltjestoets bevindt zich in de linkerbovenhoek, zodat u eenvoudig door de app kunt navigeren.
Opmerking: Sommige apps kunnen "instant-apps,” wat betekent dat je ze kunt openen en uitproberen voordat je ze downloadt. Dit is een geweldige manier om te testen hoe een Android-app werkt voordat u ervoor kiest om deze volledig te installeren.

Wijzig app-machtigingen of verwijder de app
Stap 1: Klik op de Snelle instellingen paneel (systeemklok) gevolgd door het Instellingen tandwiel in het pop-upmenu.
Stap 2: Selecteer Apps links vermeld.
Stap 3: Selecteer Beheer uw apps rechts vermeld.
Stap 4: Klik op de app die u wilt wijzigen of verwijderen.
Stap 5: Klik op om de machtigingen te wijzigen Schakelaar naast elk om ze in of uit te schakelen. Microsoft Word heeft bijvoorbeeld toegang tot opslag, maar niet tot de camera, microfoon of contacten.
Als u de app alleen wilt verwijderen, klikt u op de Verwijderen knop in plaats daarvan.
Android-app extra tips
Chromebook-type: De kwaliteit van uw Android-app-ervaring is afhankelijk van uw Chromebook. Chromebooks met touchscreens, en met name 2-in-1's, bieden bijvoorbeeld het beste
synchroniseren: Uw Android-apps proberen, net als andere apps, automatisch te synchroniseren met de gegevens op andere Chromebooks waarbij u bent aangemeld. Ze worden echter mogelijk niet gesynchroniseerd als u de app op een niet-Chrome-apparaat gebruikt.
Beheerders: beheerdersinstellingen kunnen de mogelijkheid blokkeren om de Chrome Store of Android-apps aan uw computer toe te voegen. Als u op het werk of op school bent, moet u mogelijk machtigingen beveiligen of naar een ander netwerk verhuizen.

Voor Chromebooks die geen ondersteuning bieden voor Android
Chromebooks ondersteunen de Google Play Store of niet. De onderliggende hardware moet Android ondersteunen, en springen in het ontwikkelaarskanaal zal niet op magische wijze lukken
Een mogelijke oplossing is om Android-apps te sideloaden met Linux. Dit kan handig zijn voor diegenen die de voorkeur geven aan Linux-commando's en er een paar kunnen maken
Er is echter een addertje onder het gras: het proces is niet eenvoudig. Je moet vertrouwd zijn met Linux- en Android-APK's om het geheel te laten werken. Hier zijn een paar andere dingen om te overwegen:
Het installeren van Android-apps buiten de Google Play Store is gevaarlijk, omdat deze malware kunnen bevatten.
Android-apps werken mogelijk niet normaal op de hardware van uw Chromebook.
Uw Chromebook heeft mogelijk niet voldoende ruimte om de Android-tools en -apps te hosten.
Als u het risico wilt nemen, gebruikt u de volgende stappen.
Stap 1: Klik op de Snelle instellingen paneel (systeemklok) gevolgd door het Instellingen tandwiel in het pop-upmenu.
Stap 2: Selecteer Geavanceerd, Dan ontwikkelaars.
Stap 3: Zoeken Linux-ontwikkelomgevingen selecteer Aanzetten. Linux zal enkele minuten nodig hebben om in te stellen. Bevestig de instructies op het scherm om door te gaan.
Stap 4: Linux zou moeten installeren met zijn terminal open en klaar voor commando's. Nu heb je de tools en APK nodig om je Android-apps te sideloaden. Typ/plak de volgende opdracht om de ADB-tools te downloaden:
sudo apt-get install android-tools-adb -y
Stap 5: Terwijl de Linux Terminal nog steeds open is, typt u de volgende opdracht:
adb verbind 100.115.92.2:5555
Stap 6: In het pop-upvenster naar Sta USB debugging toe, vink het vakje naast aan Altijd toestaan en selecteer vervolgens OK.
Stap 7: Installeer de Android-APK. Een gedownload sideloaden
adb installeer appnaam.apk
Het hele proces is zeker niet voor iedereen weggelegd, maar degenen die graag Linux gebruiken, zullen het een geweldige manier vinden om Android-apps uit te voeren zonder de Play Store.
Een opmerking over Android op Chromebooks
In eerdere versies van Android kon het framework niet native worden uitgevoerd op Chrome OS en moet het in plaats daarvan een virtuele omgeving gebruiken. Dit is nu snel aan het veranderen als
Aanbevelingen van de redactie
- Afdrukken vanaf een Chromebook - op de gemakkelijke manier
- Hoe games op Steam cadeau te doen
- Hoe u uw VHS-banden converteert naar dvd, Blu-ray of digitaal
- Dit is een goed moment om Google Home, Android en Chromebook te kopen
- Met deze deal krijgt u een 14-inch HP Chromebook voor $ 45 (serieus)