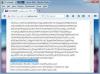De map AppData is niet bedoeld voor gebruikerstoegang.
Afbeelding tegoed: deuvel/Moment/GettyImages
Hoewel u de map Application Data (AppData) meestal niet hoeft te openen, moet u deze in sommige gevallen misschien gebruiken, bijvoorbeeld om uw Firefox-gebruikersprofiel naar een andere computer over te brengen. Het probleem is dat de AppData-map niet bedoeld is voor gebruikerstoegang, dus het vinden ervan is niet zo eenvoudig als het vinden van andere mappen. U kunt de AppData-map echter wel vinden met een AppData-snelkoppeling in Windows 10, 8 en 7 of door verborgen mappen te onthullen en op de juiste plaats te zoeken.
De AppData-map begrijpen
Microsoft nam eerst de AppData-map op in Windows Vista, maar Windows 10, 8 en 7 hebben ook allemaal de map. Met de map kan elke gebruiker van een machine verschillende instellingen voor hun toepassingen hebben - browserinstellingen of de AppData voor Minecraft of andere games. AppData heeft drie submappen: Local, LocalLow en Roaming.
Video van de dag
De map roaming bevat de meeste toepassingsgegevens die in de map zijn opgeslagen. Het is met name bedoeld voor gegevens die u nodig hebt als uw gebruikersprofiel van computer naar computer "zwerft" (als het bijvoorbeeld was verbonden met een domein). Met andere woorden, de meeste instellingen, zoals browserinstellingen die u mogelijk moet openen, bevinden zich in deze map.
De andere twee mappen zijn voor gegevens die specifiek zijn voor één computer, met het verschil dat LocalLow alleen voor programma's is die met strikte beveiligingsinstellingen worden uitgevoerd. Het is de moeite waard om erop te wijzen dat niet alle programma's doen wat je zou verwachten: Chrome slaat de gegevens op die je zou verwachten te vinden in Roaming in de map Lokaal, en sommige programma's zetten hun gegevens in ProgramData zodat het voor iedereen hetzelfde is gebruikers.
AppData-snelkoppeling in Windows 10, 8 en 7
De eenvoudigste manier om toegang te krijgen tot de AppData-map is door de snelkoppeling te gebruiken. In Windows 10, 8 of 7 kunt u zoeken naar "%appdata%" op de relevante plaats om rechtstreeks naar het Roaming-gedeelte van de AppData-map te gaan. In Windows 10 is deze plaats de zoekbalk naast het Windows-pictogram. Gebruik in Windows 8 de Charms Bar en zoek in Windows 7 onderaan het menu Start.
Om toegang te krijgen tot de hoofdmap, klikt u op de titel "Appdata" in het bestandspad bovenaan het venster. U kunt ook "%appdata%" typen in het bestandspadgebied in elk Verkenner-venster om naar dezelfde plaats te gaan. Deze methode is de gemakkelijkste manier om toegang te krijgen tot de AppData voor een programma, maar er is een alternatieve methode als u er de voorkeur aan geeft.
De map AppData is standaard verborgen in Windows omdat u deze waarschijnlijk niet nodig zult hebben. Als u verborgen mappen echter zichtbaar maakt, kunt u ernaartoe navigeren zoals u bij elke map doet. Ga in Windows 10 naar het tabblad "Bekijken" van een Verkenner-venster en klik op het selectievakje naast "Verborgen items" in het gedeelte "Weergeven/verbergen". In Windows 8 is het proces vergelijkbaar, maar ga op het tabblad 'Beeld' naar 'Opties' en vervolgens naar 'Bekijken' en scrol vervolgens naar beneden naar het gedeelte "Verborgen bestanden en mappen" en klik op het keuzerondje naast "Verborgen bestanden, mappen en. weergeven rijdt."
Klik in Windows 7 op "Organiseren" in een Verkenner-venster en ga naar het tabblad "Bekijken". Scrol omlaag naar 'Verborgen bestanden en mappen' en klik op het keuzerondje naast 'Verborgen bestanden, mappen en stations weergeven'.
Nadat u verborgen bestanden en mappen hebt weergegeven, kunt u de AppData-map vinden door naar C:\Users[uw gebruikersnaam] te gaan en daar te kijken. U hebt geen speciale machtigingen nodig om toegang te krijgen. Even dubbelklikken en je bent binnen.
Waarschuwing
Verwijder niets uit de AppData-map, omdat dit kan voorkomen dat programma's correct werken. U kunt echter bestanden kopiëren om een back-up van uw gegevens te maken.