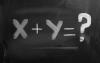In tegenstelling tot normale door gebruikers gemaakte mappen, is de map Afbeeldingen een speciale Windows-shellmap die een beetje lastig te herstellen is nadat deze is verwijderd. Het herstellen van de map Afbeeldingen hangt in de eerste plaats af van hoe u deze hebt verwijderd, evenals of de afbeeldingen die erin zijn opgeslagen al dan niet kunnen worden hersteld.
Tip
In de meeste gevallen, of u nu Windows 7 of 8 gebruikt, vervangt Windows automatisch de map Afbeeldingen door een nieuwe, lege versie zodra u Verkenner opnieuw opent.
Deze map kan verschijnen als Afbeeldingen of Mijn afbeeldingen, maar in alle opzichten zijn ze dezelfde map.
Maak altijd een back-up van uw foto's op een apart opslagapparaat of een cloudservice, voor het geval de map Afbeeldingen is onherstelbaar verwijderd of een fout dwingt u om uw computer terug te zetten naar de fabrieksinstellingen zonder iets te back-uppen omhoog.
Herstellen vanuit de Prullenbak
Als u uw map Afbeeldingen hebt verwijderd maar de Prullenbak niet hebt geleegd, is de kans groot dat de map Afbeeldingen kan worden hersteld. Items in de Prullenbak kunnen worden hersteld naar hun oorspronkelijke locatie als ze per ongeluk zijn verwijderd. Als u de map met deze methode herstelt, worden alle afbeeldingen opgehaald die in de oorspronkelijke map zijn opgeslagen, dus controleer of de map zich in uw Prullenbak bevindt.
Video van de dag
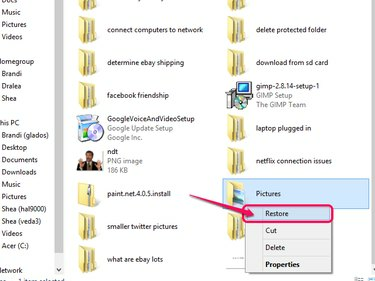
Afbeelding tegoed: Afbeelding met dank aan Microsoft.
- Open de Prullenbak vanaf uw bureaublad.
- Zoek de map Afbeeldingen in de lijst.
- Klik met de rechtermuisknop op de map en selecteer Herstellen.
Shell-opdracht Mijn afbeeldingen gebruiken
Windows is uitgerust met een opdracht om de map Afbeeldingen op te roepen. Wanneer de map is verwijderd, maakt deze opdracht meestal een lege versie van de map opnieuw aan in plaats van deze gewoon te openen. Deze methode herstelt niet de afbeeldingen in de originele map Afbeeldingen, maar herstelt wel de map zelf. Als u een back-up van uw foto's maakt op een ander opslagapparaat of een andere cloudservice, kunt u de back-ups downloaden naar de nieuwe map Afbeeldingen.
Stap 1
druk op Windows-X op je toetsenbord en selecteer Loop uit het hoofdgebruiker-menu.

Afbeelding tegoed: Afbeelding met dank aan Microsoft.
Klik op Windows 7-computers op Begin en typ Loop in de zoekbalk en druk vervolgens op Binnenkomen.

Afbeelding tegoed: Afbeelding met dank aan Microsoft.
Stap 2
Typ het volgende in het tekstveld: shell: Mijn afbeeldingen. druk op Binnenkomen of Oke om de opdracht uit te voeren.

Afbeelding tegoed: Afbeelding met dank aan Microsoft.
Stap 3
Als de map Afbeeldingen niet meteen verschijnt, drukt u op Windows-X opnieuw en selecteer Afsluiten of afmelden gevolgd door Herstarten om uw computer opnieuw op te starten. Wanneer uw computer opnieuw opstart, controleert u of de map Afbeeldingen is teruggekeerd. Als dat niet het geval is, herhaalt u het proces - soms duurt het een paar keer opnieuw om de map weer te laten verschijnen.
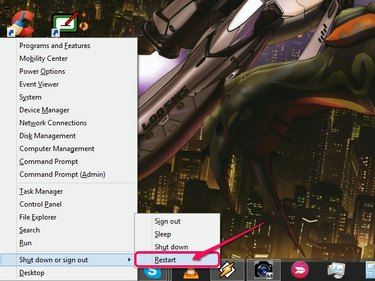
Afbeelding tegoed: Afbeelding met dank aan Microsoft.
Klik op Windows 7-computers op Begin en selecteer Stilgelegd, gevolgd door Herstarten.
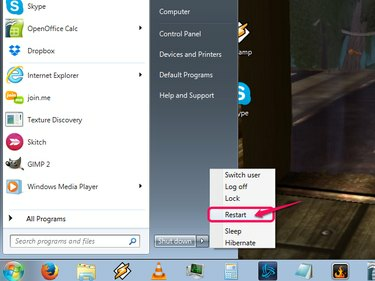
Afbeelding tegoed: Afbeelding met dank aan Microsoft.
Fabrieksinstellingen herstellen van uw computer
Als de map Afbeeldingen zich niet in de Prullenbak bevindt en de shell-opdracht de map niet herstelt, is uw enige optie mogelijk uw computer terugzetten naar de fabrieksinstellingen. De meeste computers zijn uitgerust met een herstelpartitie die toegankelijk is bij het opstarten of kan worden hersteld met herstel-cd's/dvd's.
Waarschuwing
Het herstellen van uw computer naar de fabrieksinstellingen zou uw laatste redmiddel moeten zijn. Dit proces verwijdert alles op uw computer, wat betekent dat u al uw programma's opnieuw moet installeren en uw gegevens vanaf een back-up terug naar uw harde schijf moet verplaatsen. Gebruik deze methode alleen als u geen ander alternatief heeft en u absoluut uw map Afbeeldingen nodig heeft.