Chromebooks zijn niet ontworpen om te gamen. In feite richtte Google zich oorspronkelijk op studenten en scholen en bood het een lichtgewicht, webgebaseerd platform aan dat betaalbare low-end apparaten aandrijft. Dat is sindsdien veranderd, zoals er is nu een grotere variëteit beschikbaar van goedkope machines tot premium, dure Chrome OS-pc's.
Inhoud
- Overweeg Steam Link voor Android
- Installeer Linux
- Stoom installeren
- Schakel de microfoon in
- Problemen met Linux oplossen
Toch is de gemiddelde Chromebook niet echt ontworpen voor gamers. Natuurlijk kun je rennen Android spellen als de Chromebook ondersteunt de Play Store. Heck, je kunt zelfs Steam installeren als Linux op de machine is ingeschakeld. Maar heeft uw Chromebook de hardware en opslagruimte om de meeste Linux-games uit te voeren? In veel gevallen niet echt.
Aanbevolen video's
Als je nieuwsgierig bent naar het spelen van Linux-games op je Chromebook, laat deze gids je zien hoe je Steam kunt krijgen. Het is niet eenvoudig, en als je een hekel hebt aan het invoeren van console-opdrachten, ga dan nu terug, maar het kan een veel bredere gamebibliotheek op je Chromebook openen.
Verwant
- Deze geheime Samsung-laptop kan ChromeOS samenvoegen met DeX
- De meest voorkomende problemen met Chromebooks en hoe u deze kunt oplossen
- Ik ging met mijn zoon winkelen voor zijn eerste schoollaptop. Dit is wat me verbaasde
Overweeg Steam Link voor Android
Valve Software biedt twee Steam-apps voor Android in de Play Store: The basis Steam-client En Steam-link. Met deze versie van Steam kun je geen op Linux gebaseerde games installeren en spelen, maar je kunt zeker aankopen doen zoals op andere
Steam Link verandert ondertussen uw Chromebook in een ontvanger. Dit vereist een andere, robuustere pc die de geïnstalleerde Steam-games, ongeacht het besturingssysteem, naar uw doel-Chromebook streamt. Als je even hebt gaming-pc, is dit misschien de betere route, aangezien Chromebooks normaal gesproken niet over de hardware - of de opslagcapaciteit trouwens - beschikken om Linux-games te spelen.
We bieden een aparte gids aan hoe Steam-spellen op Android te spelen met behulp van de Steam Link-app.
Installeer Linux

Google classificeert Linux-ondersteuning nog steeds als 'bèta' en is niet op alle Chromebooks beschikbaar. Als u niet zeker weet of uw Chromebook met Linux overweg kan, biedt Google een lijst met ondersteunende apparaten.
Helaas is het niet zo eenvoudig om Steam op uw Chromebook te krijgen als het installeren van een Android-app. De lange weg naar Linux-gaming begint hier en kan een echte hoofdpijn zijn als je niet bekend bent met alle bijbehorende terminologie en console-opdrachten.
Opmerking: deze geïntegreerde virtuele machine is gebaseerd op Debian 10 (Buster).
Stap 1: Klik op de Systeem klok, gevolgd door de Versnelling pictogram in het pop-upmenu. Dit opent de Instellingen scherm.
Stap 2: Selecteer Linux (bèta) links vermeld.
Stap 3: Klik op de Aanzetten knop.
Stap 4: Klik Installeren Linux te krijgen. Het proces duurt ongeveer 10 minuten, mogelijk meer.
Stoom installeren
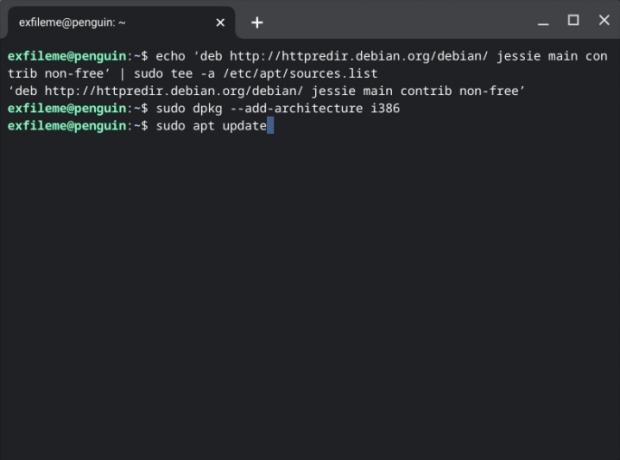
Nu de Linux-container is geïnstalleerd, kunnen we nu Steam krijgen.
Hier komen de console-opdrachten in het spel. Misschien wilt u deze handleiding op de Chromebook laden en de opdrachten kopiëren/plakken in de Terminal. Als u deze route neemt, gebruik dan Ctrl+C om de opdrachten in de browser te kopiëren en vervolgens Ctrl+Shift+V om ze in het Terminal-venster te plakken.
Stap 1: druk de Ctrl+Shift+T toetsen tegelijkertijd (als u eerder de Linux-terminal hebt gesloten).
Stap 2: Typ de volgende opdracht en druk op de Binnenkomen sleutel:
echo 'deb http://httpredir.debian.org/debian/ jessie hoofdbijdrage niet-vrij’ | sudo tee -a /etc/apt/sources.list
Opmerking: Het bestand sources.list wordt lokaal opgeslagen en bevat een map met repositories. Elke regel begint met "deb", het bestandsformaat dat wordt gebruikt om de binaire bestanden te compileren die in deze opslagplaatsen zijn opgeslagen. Deze opdracht voegt de repository toe waar Steam is opgeslagen.
Stap 3: Typ de volgende opdracht en druk op de Binnenkomen sleutel:
sudo dpkg –add-architectuur i386
Opmerking: Met deze opdracht wordt ondersteuning voor 32-bits architectuur toegevoegd. Het gebruik van "sudo" - een afkorting van SuperUser DO - stelt u in staat programma's uit te voeren op het hoge superuser-beveiligingsniveau.
Stap 4: Typ de volgende opdracht en druk op de Binnenkomen sleutel:
sudo apt-update
Opmerking: Deze opdracht vernieuwt de lijst met pakketten die momenteel beschikbaar zijn voor de Advanced Package Tool, die Debian-software installeert en verwijdert.
Stap 5: Je bent bijna klaar, eerlijk. Typ de volgende opdracht en druk op de Binnenkomen sleutel:
sudo apt stoom installeren
Opmerking: Deze opdracht vertelt de Advanced Package Tool om Steam te installeren.
Stap 6: Zodra Steam is geïnstalleerd, logt u in op uw account. U vindt het programma ook in de Linux-apps map op de Launcher.
Schakel de microfoon in
Als je moet praten tijdens het spelen van je favoriete Linux-spellen, moet de microfoon zijn ingeschakeld in Linux. Het zou standaard moeten zijn ingeschakeld, maar als dit niet het geval is, gaat u als volgt te werk:
Stap 1: Klik op de Systeem klok, gevolgd door de Versnelling pictogram in het pop-upmenu. Dit opent de Instellingen scherm.
Stap 2: Selecteer Linux (bèta) links vermeld.
Stap 3: Klik op de Schakelaar naast de Geef Linux toegang tot je microfoon instelling om deze functie in te schakelen.
Problemen met Linux oplossen
Gebruik deze stappen als u problemen ondervindt met Linux en opnieuw opstarten niet helpt.
Update Linux-pakketten

Stap 1: Klik op de Launcher knop en open de Linux-apps map.
Stap 2: Open Terminal. U kunt ook op de drukken Shift+Crtl+T toetsen tegelijkertijd om de terminal te openen.
Stap 3: Typ de volgende opdracht en druk op de Binnenkomen sleutel:
sudo apt-get update && sudo apt-get dist-upgrade
Stap 4: Start de Chromebook indien nodig opnieuw op.
Als u problemen ondervindt met deze opdracht, moet u mogelijk eerst dit typen:
sudo dpkg – configureren -a
Werk de virtuele machine bij
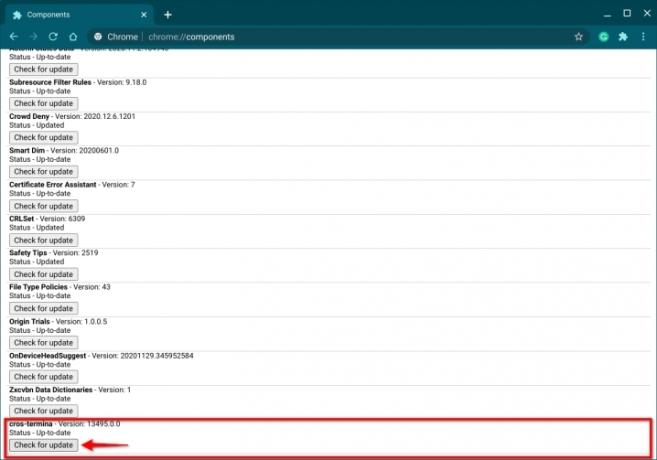
Stap 1: Open de Chrome-browser.
Stap 2: Typ het volgende in het adresveld:
chrome://componenten
Stap 3: Klik op de Controleer op updates onderstaande knop cross-termina, zoals hierboven getoond.
Stap 4: Start de Chromebook indien nodig opnieuw op.
Aanbevelingen van de redactie
- Beste Chromebook-deals: ontvang een nieuwe laptop voor slechts $ 169
- Google heeft zojuist een grote wijziging aangebracht in de manier waarop Chromebooks-apps werken
- De beste Chromebook voor studenten van 2023
- Steam Replay 2022: wat het is en hoe je het kunt zien
- Steam gaat bèta in op Chromebooks, een verdrievoudiging van het aantal ondersteunde apparaten
Upgrade je levensstijlDigital Trends helpt lezers de snelle wereld van technologie in de gaten te houden met het laatste nieuws, leuke productrecensies, verhelderende hoofdartikelen en unieke sneak peeks.




