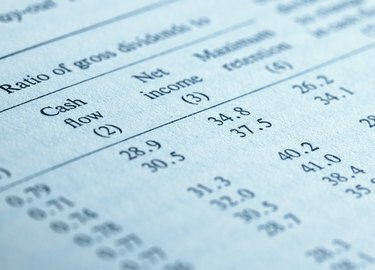
Deze werkmap bevat labelcellen die meerdere kolommen omspannen, en andere waarin tekst doorloopt tot meerdere regels.
Afbeelding tegoed: milosducati/iStock/Getty Images
Een Excel-spreadsheet lijkt misschien niet geschikt voor het invoeren van tekst. In het bijzonder past een cel slechts ongeveer 9 tekens voordat deze de kolomrand raakt, waardoor het item afgekapt lijkt. Om dit op te lossen, kunt u de opdrachten Tekstterugloop en Samenvoegen op het tabblad Start van het lint gebruiken. Tekstterugloop zorgt ervoor dat tekst op meerdere regels verschijnt binnen de huidige kolombreedte. Met Samenvoegen kan uw tekst meerdere kolommen beslaan.
Tekst omwikkelen in een enkele cel
Tekst in een cel laten teruglopen is gewoon een andere manier om de cel op te maken. Als u tekst wilt laten teruglopen, selecteert u de cel en klikt u vervolgens op "Tekst teruglopen" op het tabblad Start van het lint. U zult merken dat de tekst in de cel terugloopt, maar dat de kolombreedte hetzelfde blijft. Met een smalle kolom heb je waarschijnlijk veel regeleinden, vooral als je een lange tekenreeks hebt ingevoerd. Om dit op te lossen, kunt u de kolombreedte aanpassen en, indien nodig, de rijhoogte om plaats te bieden aan de omwikkelde tekst.
Video van de dag
Pas de kolombreedte en rijhoogte aan zodat deze overeenkomt met uw teruglooptekst
Wanneer u tekst in een cel laat teruglopen, wilt u waarschijnlijk ook de kolombreedte en rijhoogte aanpassen. Om de kolom breder te maken, wijst u met de muis naar de rechterkant van de kolomletter tot u de kolomsplitser ziet en sleept u de kolomsplitser naar rechts. Wanneer u de kolom breder maakt, ziet u mogelijk te veel witruimte in de cel. U kunt dit oplossen door de rijhoogte aan te passen. Selecteer de cel en selecteer vervolgens op het tabblad Start van het lint "Opmaak" en vervolgens "Rijhoogte automatisch aanpassen".
Cellen samenvoegen en tekst laten teruglopen
In plaats van kolommen te verbreden zodat ze in tekstomloop passen, geeft u er soms de voorkeur aan cellen over een aantal kolommen samen te voegen. U wilt bijvoorbeeld een tekstblok bovenaan uw spreadsheet laten zien, terwijl u smalle kolommen onder het tekstblok behoudt. Sleep hiervoor over de cellen die u wilt samenvoegen. U kunt bijvoorbeeld over een celbereik slepen, zoals A1..E4. Klik op de gewenste "Samenvoegen"-opdracht in de groep Uitlijning op het tabblad Start van het lint en klik vervolgens op "Tekst teruglopen".
Wikkel tekst in alle cellen in een kolom of rij
U kunt snel tekst in alle cellen in een bepaalde kolom of rij laten teruglopen met dezelfde opdracht Tekstterugloop op het lint. Selecteer gewoon de kolom of rij en selecteer vervolgens de opdracht.




