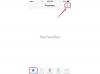De wereld is gevuld met fotomomenten die je Android-telefoon kan vastleggen.
Afbeelding tegoed: ViktorCap/iStock/Getty Images
"De beste camera is degene die je bij je hebt", zegt fotograaf Chase Jarvis. Voor de meeste mensen betekent dat een mobiele telefoon, maar als de foto's eenmaal zijn gemaakt, moet je ze verplaatsen naar een plek waar je ze kunt manipuleren en delen. Met Android-telefoons kunt u foto's naar uw computer overbrengen via een USB-verbinding, via Wi-Fi of met behulp van een cloudservice om uw foto's te uploaden. Eerdere versies van Android werken mogelijk niet met moderne cloudservices of apps voor Wi-Fi-overdracht, maar elke versie van Android werkt met de USB-kabel.
USB-verbinding
Stap 1
Sluit de USB-kabel van uw telefoon aan op uw computer en uw Android-telefoon. Als uw computer niet over de benodigde apparaatstuurprogramma's voor uw telefoon beschikt, download en installeer deze dan voordat u verdergaat (zie link in bronnen).
Video van de dag
Stap 2

Het USB-pictogram op uw telefoon komt overeen met het pictogram aan het uiteinde van de kabel die op de computer wordt aangesloten.
Afbeelding tegoed: Thinkstock-afbeeldingen / Stockbyte / Getty-afbeeldingen
Ontgrendel uw Android-telefoon en sleep uw vinger van de bovenkant van het scherm naar de onderkant om het systeemvak te openen. Raak de melding aan met het USB-pictogram ernaast.
Stap 3
Schakel uw telefoon indien nodig in als apparaat voor massaopslag. Oudere versies van Android vereisen dat u de telefoon als externe schijf gebruikt, terwijl nieuwere versies de telefoon automatisch inschakelen als media-apparaat.
Stap 4
Blader naar de lijst met stations op uw computer en selecteer het station dat overeenkomt met uw Android-telefoon. Zoek de map waarin de afbeeldingen zijn opgeslagen. Camerafoto's worden meestal opgeslagen in de DCIM-map. Andere foto's -- bijvoorbeeld screenshots of gedownloade foto's -- kunnen in de map Afbeeldingen of in de map Media staan.
Stap 5
Selecteer de foto's die u wilt overzetten, druk op "Ctrl-C" om de afbeeldingen te kopiëren of op "Ctrl-X" om de afbeeldingen van uw telefoon te verwijderen. Blader naar de map op uw computer waar u de afbeeldingen wilt opslaan en druk op "Ctrl-V" om de afbeelding daar te plakken.
Wi-Fi-overdracht
Stap 1
Installeer een app op uw telefoon om er een Wi-Fi-bestandsserver van te maken die bestanden van en naar uw computer kan overbrengen. WiFi File Explorer werkt met Android-telefoons met 1.6 -- Donut -- of hoger, WiFi File Transfer werkt op apparaten met: versie 2.1 of hoger en ES File heeft verschillende versies voor de verschillende Android-besturingssystemen (zie links in Bronnen).
Stap 2
Verbind je Android-telefoon met hetzelfde wifi-netwerk als je computer. Start de app voor bestandsoverdracht op uw telefoon en zoek de URL die wordt vermeld voor bestandsbeheer. Voor WiFi File Explorer en WiFi File Transfer start u de bestandsserver. Navigeer in ES File Explorer naar Remote Manager en schakel de functie in.
Stap 3
Voer de URL in die in de app van uw telefoon wordt vermeld in een browservenster op uw computer. Wanneer de pagina wordt geladen, ziet u de bestanden op uw telefoon. Zoek de afbeeldingsbestanden die u wilt overbrengen en gebruik de interface om ze naar uw computer over te brengen.
Cloud opslag
Stap 1
Gebruik de geïntegreerde cloudopslag of een toepassing van derden om automatisch een back-up van uw foto's te maken op een server die is verbonden met internet, zodat u uw foto's vanaf elke computer kunt downloaden. De Google+ App omvat automatische back-up van uw foto's en synchronisatie met uw Google-account, Dropbox stelt u in staat om: automatisch een back-up maken van foto's die zijn gemaakt vanaf uw telefoon, en Microsoft's OneDrive heeft een automatische camera-uploadfunctie (zie links in Bronnen).
Stap 2
Installeer de gewenste app op je telefoon, log in op de app en open de instellingen van de app. Zorg ervoor dat de app is ingesteld om uw foto's te synchroniseren met uw account, zodat alle nieuwe foto's die u maakt op uw Android-telefoons worden automatisch geüpload naar uw account en zijn vervolgens toegankelijk vanaf uw computer of een andere aangesloten apparaat. Houd er rekening mee dat deze functie data gebruikt, dus als je beperkte data hebt op het abonnement van je telefoon, wil je misschien de app zo instellen dat alleen foto's worden geüpload als je een Wi-Fi-verbinding hebt.
Stap 3
Log in op uw account voor de cloudservice op uw computer en na korte tijd worden de afbeeldingen van uw telefoon weergegeven. Als je een synchronisatieservice zoals Dropbox of OneDrive hebt, worden de afbeeldingen automatisch naar je computer gekopieerd wanneer je telefoon ze uploadt.
Tip
Voor een eenmalige overboeking kun je een foto naar jezelf mailen via de e-mailapp op je telefoon.