Weten welke grafische kaart je hebt, maakt het veel gemakkelijker om te weten welke games je kunt spelen en welke op welke instellingen ze moeten worden afgespeeld. Een high-end grafische kaart ontgrendelt elk spel dat je leuk vindt met geavanceerde instellingen zoals raytracing, terwijl een zwakkere GPU ervoor kan zorgen dat je sommige nieuwere AAA-games niet eens kunt starten. Je hebt een upgrade nodig.
Inhoud
- Controleer welke grafische kaart je hebt op Windows
- Hoe u erachter kunt komen welke grafische kaart u op een Mac hebt
Hier leest u hoe u erachter kunt komen wat grafische kaart je hebt in je pc, zodat je weet of wat je hebt genoeg is, of je nodig hebt iets krachtigers.
Aanbevolen video's
Eenvoudig
5 minuten
Een desktop-pc of laptop
Controleer welke grafische kaart je hebt op Windows
Als u Windows gebruikt, is de eenvoudigste en snelste manier om te controleren welke grafische kaart u hebt via Taakbeheer. De onderstaande schermafbeeldingen zijn van Windows 10, maar de instructies werken hetzelfde vanaf Windows 7 tot en met Windows 11.
Stap 1: druk op Ctrl *+ *Alt + Verwijderen op uw toetsenbord en selecteer vervolgens Taakbeheer van het scherm dat verschijnt.
U kunt ook met de rechtermuisknop op de taakbalk klikken en selecteren Taakbeheer vanaf daar.

Stap 2: Als uw taakbeheer in zijn geminimaliseerde vorm is, selecteert u Meer details onderaan om het volledige Taakbeheer te ontgrendelen.
Verwant
- Hoeveel GPU-geheugen heb ik nodig?
- Waarom Nvidia's gloednieuwe GPU slechter presteert dan geïntegreerde graphics
- Nvidia's belangrijkste next-gen GPU is minder dan 2 weken verwijderd
Stap 3: Selecteer de Prestatie tabblad bovenaan het scherm. Hier vind je allerlei informatie over je processor, geheugen, opslag en graphics.

Stap 4: Blader door de lijst aan de linkerkant totdat u vindt GPU-0. Onder die kop in het linkermenu staat uw grafische kaart.
Als de naam is afgekapt, zoals in dit voorbeeld, selecteert u deze en ziet u rechtsboven de volledige naam van de grafische kaart of GPU. In dit geval is het een Nvidia RTX 3070 Ti.
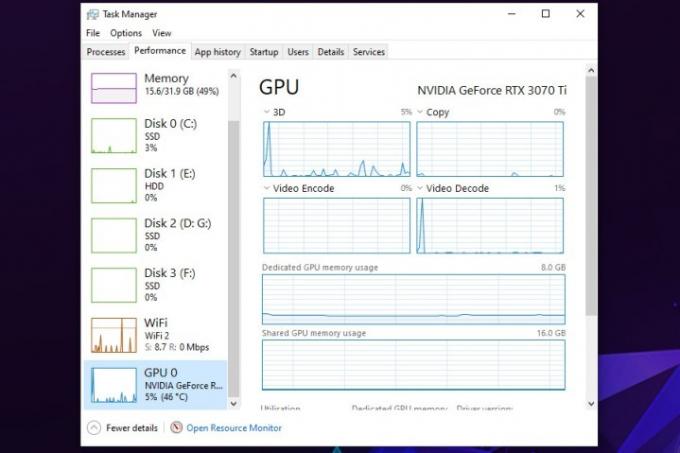
Stap 5: Als u meer wilt weten over uw computer, kunt u ook Taakbeheer gebruiken om naar te kijken details van uw processor, geheugen en opslag door de afzonderlijke elementen aan de linkerkant te selecteren kant. Dit kan met name handig zijn als u wilt upgraden, of bouw zelf een nieuwe computer.

Hoe u erachter kunt komen welke grafische kaart u op een Mac hebt
U kunt uw Mac mogelijk niet op dezelfde manier upgraden als een pc, maar als u dat wilt optimaliseer je Mac voor gamen, dan wil je weten welke grafische kaart je hebt. Hier leest u hoe u erachter kunt komen wat het is.
Stap 1: Selecteer het Apple-pictogram in de linkerbovenhoek van het scherm.
Stap 2: Selecteer in het menu dat verschijnt Over deze Mac.
Stap 3: Het venster dat verschijnt, bevat alle basisinformatie over uw Mac, inclusief de processor, het geheugen, het opslagstation en de grafische kaart of GPU.
Aanbevelingen van de redactie
- Ik heb elke GPU in de afgelopen 2 jaar beoordeeld - dit zijn de enige die u zou moeten kopen
- Deze mysterieuze Nvidia GPU is een absoluut wangedrocht - en we hebben net nog eens gekeken
- Alles wat u moet weten over het kopen van een GPU in 2023
- Niemand koopt momenteel nieuwe grafische kaarten
- Dit leuke idee zou kunnen voorkomen dat je GPU-kabels smelten, maar er zit een addertje onder het gras
Upgrade je levensstijlDigital Trends helpt lezers de snelle wereld van technologie in de gaten te houden met het laatste nieuws, leuke productrecensies, verhelderende hoofdartikelen en unieke sneak peeks.




