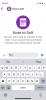Apple's MacOS biedt meldingen die verschijnen in de rechterbovenhoek van het scherm. Dit kunnen nieuwe e-mailberichten, afspraakherinneringen, taakherinneringen en app-specifieke meldingen zijn. Als u niet onmiddellijk op een melding reageert, verbergt deze zich maar verdwijnt niet helemaal.
Inhoud
- Open en sluit het Berichtencentrum
- Beheer meldingen in het Berichtencentrum
- Beheer widgets in Berichtencentrum
Het Berichtencentrum biedt snelle toegang tot deze actieve meldingen, evenals tot een aanpasbare verzameling handige widgets. Het gebruik van het Berichtencentrum om meldingen te beheren en widgets te gebruiken is snel en eenvoudig.
Aanbevolen video's
Eenvoudig
5 minuten
Mac OS
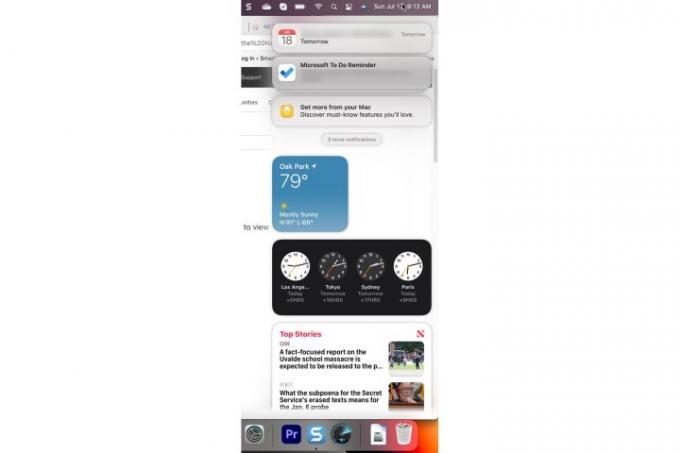
Open en sluit het Berichtencentrum
Er zijn twee methoden om het Berichtencentrum te openen en te sluiten.
Stap 1: Om het Berichtencentrum te openen, selecteert u het Tijd en datum sectie op de menubalk of gebruik een veegbeweging met twee vingers weg van de rechterkant van het touchpad.
Stap 2: Om het Berichtencentrum te sluiten, selecteert u de Tijd en datum sectie opnieuw of gebruik een veegbeweging met twee vingers naar de rechterkant van het touchpad.
Verwant
- MacBook Air heeft na Prime Day 2023 nog steeds de laagste prijs ooit
- Deze fantastische MacBook Air-deal eindigt om middernacht
- Je kunt een MacBook Air kopen voor $ 299 voor Prime Day, maar zou je dat moeten doen?
Beheer meldingen in het Berichtencentrum
Er zijn verschillende acties die u kunt ondernemen op meldingen in het Berichtencentrum.
Stap 1: Wanneer meldingen binnenkomen en niet worden afgehandeld, stapelen ze zich op in het Berichtencentrum in stapels per applicatie. Selecteer de bovenste melding om alle meldingen in een stapel te zien.

Stap 2: Selecteer Laat minder zien om een stapel meldingen terug te brengen naar de ingeklapte staat. Als u een stapel meldingen volledig wilt sluiten, plaatst u de muisaanwijzer op de X knop en selecteer Wis alles.
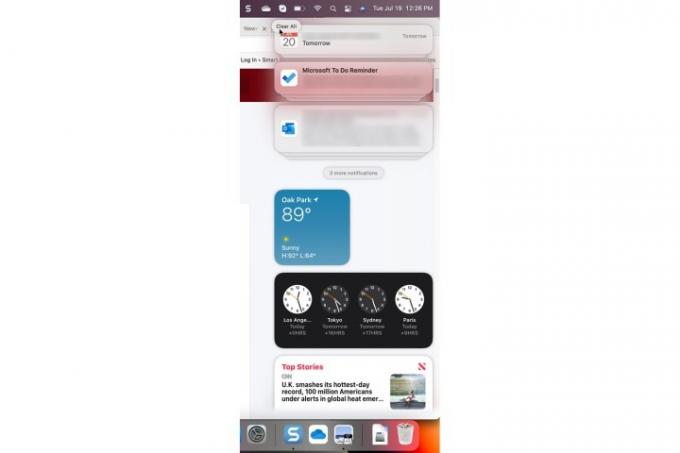
Stap 3: Het is mogelijk om de meldingsinstellingen van een app te beheren vanuit het Berichtencentrum. Als een melding een ">" in de rechterbovenhoek heeft, selecteert u deze en selecteert u vervolgens de Driedubbele stippen menuknop. In onderstaand voorbeeld kun je de notificatie een uur of een hele dag dempen of de notificaties helemaal uitschakelen.
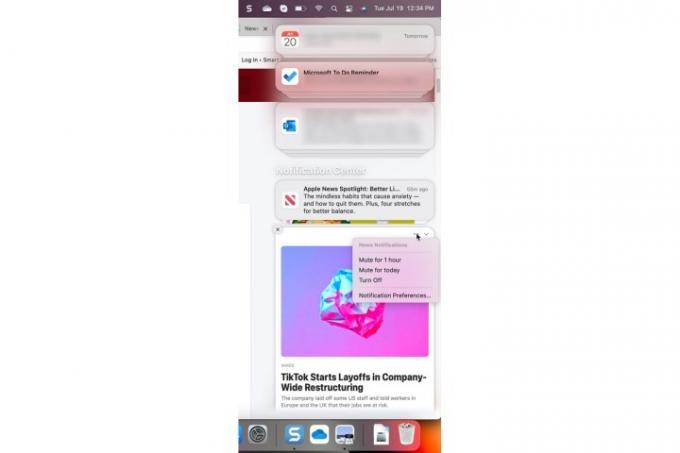
Beheer widgets in Berichtencentrum
Widgets maken het Berichtencentrum nog leuker en nuttiger. Het is eenvoudig genoeg om uw widgets te beheren.
Stap 1: U kunt een actieve widget beheren door op de toets *Control * te drukken en met uw muis of touchpad op de widget te klikken om deze te selecteren. In het menu dat verschijnt, kunt u een andere grootte selecteren, de eigenschappen van de widget bewerken, de widget verwijderen of alle actieve widgets bewerken.

Stap 2: Als u selecteert Widgets bewerken, krijgt u een scherm te zien waarin u widgets kunt verwijderen, nieuwe widgets kunt toevoegen en de actieve widgets kunt herschikken.

Wil je nog meer toevoegen aan je notificatiestapel? Hier zijn enkele van de beste chat-apps voor Windows en MacOS.
Aanbevelingen van de redactie
- M3 Macs worden mogelijk dit jaar gelanceerd - met een verrassende toevoeging
- macOS Sonoma public beta review: meer dan alleen screensavers
- PDF-bestanden combineren op Windows, macOS of internet
- Beste Prime Day MacBook-deals: bespaar op MacBook Air en MacBook Pro
- Vitale beveiligingsupdate voor Apple-apparaten duurt slechts een paar minuten om te installeren
Upgrade je levensstijlDigital Trends helpt lezers de snelle wereld van technologie in de gaten te houden met het laatste nieuws, leuke productrecensies, verhelderende hoofdartikelen en unieke sneak peeks.