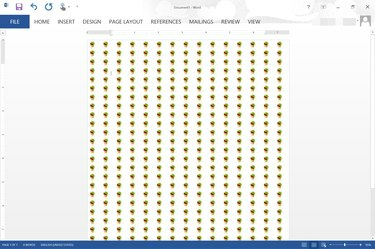
Zoom in en uit op Word om het tegeleffect te vergroten of te verkleinen.
Afbeelding tegoed: Afbeelding met dank aan Microsoft.
Word 2013 biedt u de mogelijkheid om elke afbeelding als achtergrond voor een document te selecteren met behulp van de optie Opvuleffecten. Afbeeldingen worden automatisch geplaveid om op het scherm te passen op basis van de afbeeldingsgrootte. Wanneer u inzoomt op een document, wordt de afbeelding minder betegeld. Als je uitzoomt, wordt zelfs een grote afbeelding betegeld. Als je de hoeveelheid tegels die je afbeelding produceert niet leuk vindt, gebruik dan een app zoals Microsoft Paint om snel het formaat van je afbeelding te wijzigen. Beter nog, u kunt uw eigen tegelafbeelding maken en deze als achtergrond voor uw document gebruiken
Stap 1
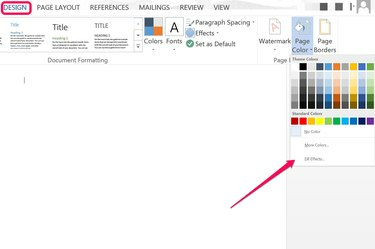
Klik op 'Opvuleffecten'.
Afbeelding tegoed: Afbeelding met dank aan Microsoft.
Open een Word-document en klik op het menu "Ontwerpen". Klik op het pictogram "Paginakleur" en selecteer "Opvuleffecten". Dit opent het venster Opvuleffecten.
Video van de dag
Stap 2
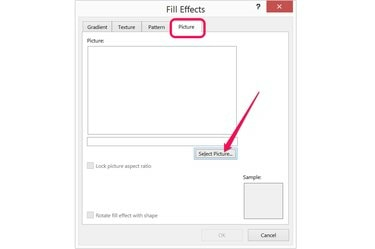
Klik op de knop "Afbeelding selecteren" onder het tabblad Afbeelding.
Afbeelding tegoed: Afbeelding met dank aan Microsoft.
Klik op het tabblad "Afbeelding" in het venster Opvuleffecten. Klik op de knop "Afbeelding selecteren" en kies vervolgens of u een afbeelding vanaf uw computer wilt uploaden of met Bing naar een afbeelding wilt zoeken. Selecteer een kleine afbeelding die u wilt tegelen en klik op 'Invoegen'.
Stap 3
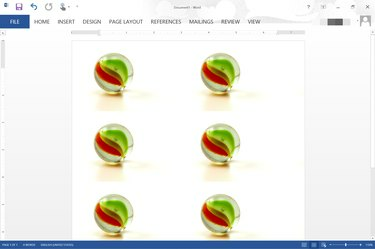
Een afbeelding van 600 bij 400 pixels, betegeld in Word met een zoomfactor van 110 procent.
Afbeelding tegoed: Afbeelding met dank aan Microsoft.
Klik op "OK" zodra de afbeelding in het voorbeeldvenster verschijnt. De afbeelding wordt automatisch over de pagina weergegeven. Sleep de schuifregelaar "Zoomen" naar rechts om het aantal keren dat de afbeelding wordt betegeld te vergroten. Sleep de schuifregelaar "Zoomen" naar links om de hoeveelheid tegels te verminderen.
Stap 4
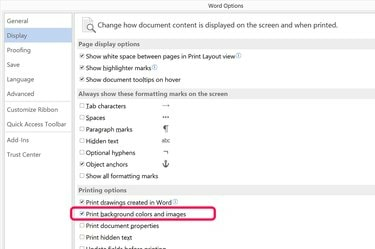
Klik op het selectievakje "Achtergrondkleuren en afbeeldingen afdrukken".
Afbeelding tegoed: Afbeelding met dank aan Microsoft.
Klik op het menu "Bestand" en selecteer "Opties" als u wilt dat de betegelde achtergrond wordt opgenomen wanneer het document wordt afgedrukt. Selecteer "Weergeven" en klik vervolgens op het selectievakje "Achtergrondkleuren en afbeeldingen afdrukken". Klik OK." Helaas kunt u niet zien hoe de afbeelding op papier wordt weergegeven totdat u deze daadwerkelijk afdrukt -- als u inzoomt in en uit het venster Afdrukvoorbeeld, de tegels veranderen net als wanneer u in- en uitzoomt op het hoofdvenster van Word.
Afbeeldingsgrootte verkleinen om meer tegels te krijgen
Stap 1
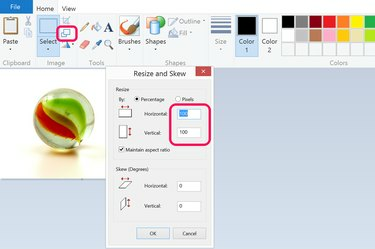
Verklein de afbeeldingsgrootte in Microsoft Paint.
Afbeelding tegoed: Afbeelding met dank aan Microsoft.
Open de afbeelding die u als achtergrond wilt gebruiken in een app voor het bewerken van afbeeldingen. In Microsoft Paint, dat bij Windows is geïnstalleerd, klikt u gewoon op de knop "Schalen" en verkleint u de horizontale en verticale grootte van 100 procent tot alles wat u maar wilt. Om bijvoorbeeld twee keer zoveel tegels te krijgen, verkleint u de grootte tot 50 procent. Om vier keer zoveel tegels te krijgen, verkleint u de grootte tot 25 procent.
Stap 2
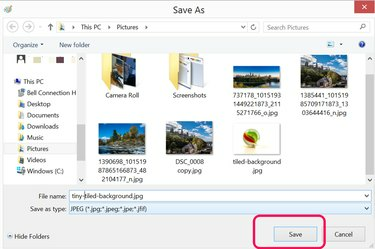
Sla het bestand op met een nieuwe naam.
Afbeelding tegoed: Afbeelding met dank aan Microsoft.
Selecteer "Opslaan als" in het menu Bestand en sla de kleinere afbeelding op met een nieuwe bestandsnaam. Als u de afbeeldingsgrootte verkleint, neemt de resolutie aanzienlijk af, dus het is belangrijk dat u uw originele bestand niet overschrijft.
Stap 3
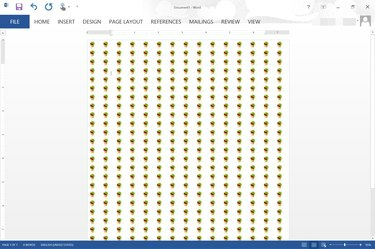
Een afbeelding van 77 bij 51 pixels, betegeld in Word met een zoomfactor van 95 procent.
Afbeelding tegoed: Afbeelding met dank aan Microsoft.
Klik op het menu "Ontwerp" in Word, klik op het pictogram "Paginakleur" en selecteer "Opvuleffecten". Klik op de "Selecteer afbeelding" knop onder het tabblad Afbeelding, kies uw nieuwe afbeelding en voeg deze in als document achtergrond.
Je eigen tegel maken
Stap 1
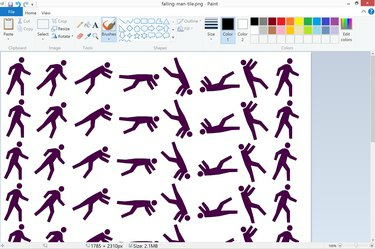
Maak een betegelde afbeelding in Paint.
Afbeelding tegoed: Afbeelding met dank aan Microsoft.
Open een app voor het bewerken van afbeeldingen zoals Microsoft Paint, maak een nieuw bestand en plak de afbeeldingen die u wilt gebruiken voor de achtergrond van uw Word-document. Zorg ervoor dat de afbeelding die u maakt relatief groot is. Een afbeelding van 927 bij 1200 pixels heeft bijvoorbeeld dezelfde beeldverhouding als een pagina van 8,5 bij 11 inch in Letter-formaat.
Stap 2

Klik op het pictogram "Afbeelding" onder het menu Invoegen.
Afbeelding tegoed: Afbeelding met dank aan Microsoft.
Open uw Word-document, klik op het menu "Invoegen" en vervolgens op "Afbeeldingen". Navigeer naar uw betegelde achtergrondafbeelding en voeg deze in het document in.
Stap 3
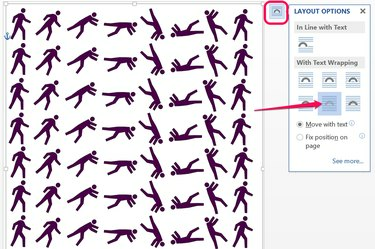
Selecteer het pictogram "Achter tekst".
Afbeelding tegoed: Afbeelding met dank aan Microsoft.
Sleep de hoek van de afbeelding om deze te schalen totdat deze op de hele pagina past. Klik op de knop "Indelingsopties" die naast de afbeelding verschijnt wanneer deze is geselecteerd en klik vervolgens op het pictogram "Achter tekst". Kopieer de afbeelding door er met de rechtermuisknop op te klikken en plak vervolgens een kopie op elke pagina van uw document. Dit kan wat werk zijn als je veel pagina's hebt, maar je hoeft je geen zorgen te maken dat de tegels veranderen wanneer je in- of uitzoomt, of hoe de achtergrond eruitziet wanneer je deze afdrukt.
Tip
Als je een patroon wilt maken van betegelde afbeeldingen in Word, bekijk dan het tabblad Patroon in het venster Opvuleffecten. Word geeft je 48 opties die allemaal tegels gebruiken om patronen te maken. U kunt ook de kleurencombinaties wijzigen die worden gebruikt om de patronen te maken. Natuurlijk kunt u ook verloopachtergronden of gestructureerde achtergronden maken met behulp van de opties op de tabbladen Verloop en Textuur.




