Windows 11 zou kunnen zijn Het beste besturingssysteem van Microsoft tot nu toe, maar dat betekent niet dat het probleemloos is. Er zijn nog steeds bugs die moeten worden opgelost, evenals problemen die opduiken bij dagelijks gebruik en die iedereen kan ervaren. We hebben er zeker een groot deel van gezien tijdens het beoordelen van de nieuwste laptops sinds de lancering van Windows 11 een paar jaar geleden.
Inhoud
- Geen geluid in Windows 11
- Windows 11 netwerkproblemen
- Uw Windows 11-scherm flikkert, is wazig of zwart
- Games worden traag op Windows 11
- De zoekfunctie van Windows 11 kan uw bestanden niet vinden
Heb je een probleem ervaren met Windows 11? Je bent niet alleen. Hier zijn enkele van de meest voorkomende problemen met
Aanbevolen video's
Geen geluid in Windows 11
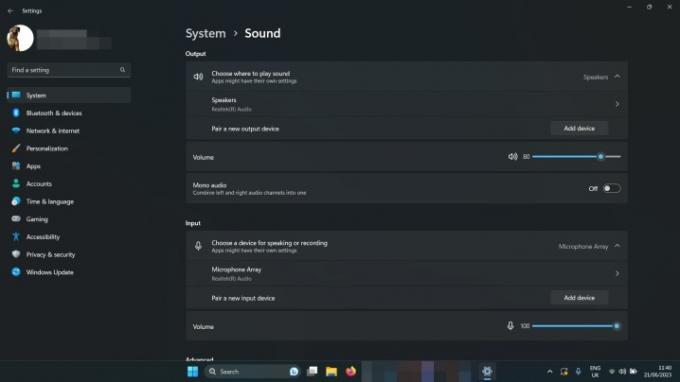
- Controleer uw volumeniveaus: Klik met de rechtermuisknop op het luidsprekerpictogram rechtsonder (naast de datum en tijd) en selecteer Open Volumemixer. Zorg ervoor dat het volume hoog genoeg staat om het te horen.
- Controleer de geluidsinstellingen: Klik met de rechtermuisknop op het luidsprekerpictogram rechtsonder en selecteer Geluidsinstellingen openen. Controleer dat naast Kies waar je geluid wilt afspelen, uw luidsprekers of hoofdtelefoon zijn geselecteerd.
- Controleer de aansluitingen: Als u externe luidsprekers gebruikt, zorg er dan voor dat deze correct zijn aangesloten. Controleer elke kabelverbinding nogmaals en als u draadloze luidsprekers of hoofdtelefoons gebruikt, koppelt u deze los en sluit u ze opnieuw aan.
- Voer de probleemoplosser voor audio in Windows 11 uit: Klik met de rechtermuisknop op het luidsprekerpictogram rechtsonder en selecteer Geluidsproblemen oplossen. Volg daarna de instructies op het scherm.
Windows 11 netwerkproblemen
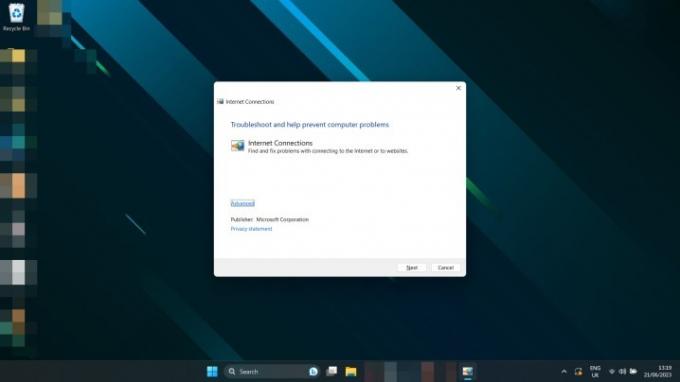
Kunt u geen verbinding maken met internet? Verbinding langzamer dan verwacht?
- Reset je router: Het is misschien niet de fout van Windows. Probeer uw modem en/of router opnieuw in te stellen om te zien of dat het probleem verhelpt.
- Stel uw pc opnieuw in: Gewoon opnieuw opstarten kan soms netwerkproblemen oplossen. Probeer het eens.
- Reset Windows 11 netwerkinstellingen: druk de Windows-toets + I om de te openen Instellingen menu. Selecteer Netwerk en internet > Geavanceerde netwerkinstellingen. Scroll naar beneden en selecteer Netwerk resetten. Selecteer Nu resetten >Ja bevestigen.
- Wijzig de verbindingsmethode: Schakel indien mogelijk over van Ethernet naar Wi-Fi, of vice versa, om te zien of dat helpt.
- Voer de probleemoplosser voor Windows 11-netwerken uit: Zoeken Probleemoplosser voor netwerken in het Windows-zoekvak. Selecteer Netwerkproblemen zoeken en oplossen. Selecteer Volgende >Problemen met mijn verbinding met internet oplossen.
Uw Windows 11-scherm flikkert, is wazig of zwart
Gedraagt uw scherm zich niet goed in
- Schakel het uit en weer in: Reset je pc en zet je monitor uit en weer aan.
- Controleer de aansluitingen: Controleer of de kabels correct zijn aangesloten op uw pc en monitor. Koppel ze bij twijfel los en sluit ze opnieuw aan.
- Werk uw stuurprogramma's bij: Als u een speciale grafische kaart of chip heeft, probeer dan uw GPU-stuurprogramma's bij te werken. Download de nieuwste van amd, Intel, of Nvidia van hun respectievelijke websites. Meer hulp nodig? Hier is onze gids over hoe Windows 11 grafische stuurprogramma's bij te werken.
- Windows bijwerken: Probeer bij te werken naar de nieuwste versie van Windows 11. Bepaalde patches en fixes kunnen dit probleem voor u verhelpen. Hier is hoe de laatste grote update te downloaden.
Games worden traag op Windows 11
Spelprestaties ingeschakeld
- Controleer of uw systeem niet oververhit raakt: Controleer je CPU-temperatuur (En uw GPU terwijl u toch bezig bent) om er zeker van te zijn dat ze niet oververhit raken. Als dat zo is, is dat misschien de reden waarom de spelprestaties lager zijn.
- Werk uw grafische stuurprogramma's bij: Download de nieuwste grafische stuurprogramma's van amd, Intel, of Nvidia van hun respectievelijke websites.
- Installeer de nieuwste Windows-updates: Probeer bij te werken naar de nieuwste versie van Windows 11; sommige van de recente releases hebben gaming-gerelateerde patches. Hier is hoe de laatste grote update te downloaden.
- Probeer VBS uit te schakelen: De op virtualisatie gebaseerde beveiliging van Windows 11 kan naar verluidt problemen veroorzaken met de spelprestaties bij Windows 11. Probeer dat uit te schakelen om te zien of het helpt.
Als je gameprestaties nog steeds slecht zijn, moet je mogelijk je in-game-instellingen aanpassen voor betere prestaties. Uitchecken onze gids voor in-game instellingen zodat u uw frames per seconde kunt maximaliseren.
Verwant
- ChatGPT kan nu gratis werkende Windows 11-sleutels genereren
- Microsoft Teams krijgt nieuwe AI-tools - en ze zijn gratis
- Wordt Windows AI Copilot de ultieme tool voor pc-toegankelijkheid?
De zoekfunctie van Windows 11 kan uw bestanden niet vinden
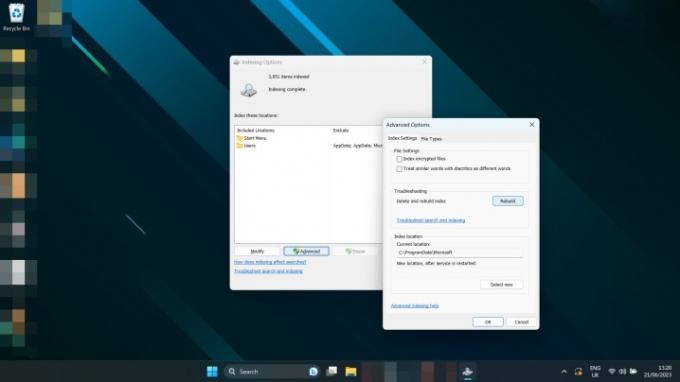
- Gebruik Windows zoeken om te zoeken Inhoudsopgave en selecteer Indexeringsopties. Selecteer Geavanceerd >Herbouwen.
Nu je een tovenaar bent
Aanbevelingen van de redactie
- De meest voorkomende problemen met Microsoft Teams en hoe u deze kunt oplossen
- Windows 11 staat op het punt RGB-randapparatuur veel gebruiksvriendelijker te maken
- Waarom is mijn printer offline? Hoe de meest voorkomende printerproblemen op te lossen
- De nieuwe Windows 11 Backup-app neemt een ander voorbeeld van de Mac
- Microsoft plaagt ontwerprevisie van grote Windows 11-app
Upgrade je levensstijlDigital Trends helpt lezers de snelle wereld van technologie in de gaten te houden met het laatste nieuws, leuke productrecensies, verhelderende hoofdartikelen en unieke sneak peeks.




