Ook al heeft Apple eindelijk ondersteuning toegevoegd voor widgets op het startscherm een paar jaar geleden was het pas iOS 16 dat deze eindelijk bij jou terecht zijn gekomen vergrendel scherm, zodat je snel alles in één oogopslag kunt zien, van het weer tot je takenlijst, geplande afspraken en meer, en dat allemaal zonder je iPhone te ontgrendelen.
Inhoud
- Widgets toevoegen aan uw vergrendelingsscherm op iOS 16
- Widgets verwijderen van het vergrendelingsscherm van uw iPhone
Aanbevolen video's
Eenvoudig
5 minuten
iPhone 8 of nieuwer
iOS 16
Hoewel vergrendelscherm-widgets nuttig zijn in de hele iPhone-reeks, gaven deze de iPhone 14 Pro En iPhone 14 Pro Max nieuwe superkrachten, dankzij de prachtige nieuwe always-on display dat verscheen op deze modellen.
Nu iOS 16 al een tijdje uit is, is er geen tekort aan apps die vergrendelscherm-widgets ondersteunen. Dit zijn natuurlijk de ingebouwde apps van Apple, zoals Weer, Agenda, Herinneringen, Activiteit en meer, plus een schat aan apps van derden, zoals
Facebook Boodschapper, Google Maps, Gmail, Fantastical, Things en zelfs ChatGPT En een widget op afstand waarmee je kunt zien hoe dichtbij of ver weg je bent van een geliefde.U dient zich ervan bewust te zijn dat deze verschillen van de widgets die u op uw startscherm kunt plaatsen, dus je hebt niet noodzakelijkerwijs toegang tot dezelfde soort widget, en sommige apps met geschikte widgets voor het startscherm bieden nog steeds geen widgets voor het vergrendelingsscherm. Vergrendelscherm-widgets zijn ook beperkter dan hun tegenhangers op het startscherm en presenteren informatie in een veel kleinere monochrome lay-out.
Je kunt ook niet je hele vergrendelingsscherm met widgets pleisteren; Apple beperkt deze tot een enkele rij van maximaal vier vierkante widgets, twee rechthoekige widgets of drie widgets als je beide formaten wilt combineren. Het goede nieuws is dat je het kunt hebben meerdere vergrendelingsschermen met verschillende widgets en koppel deze zelfs aan Scherpstelmodi, zodat u uw widgets kunt aanpassen aan de verschillende plaatsen en denkrichtingen waarin u zich de hele dag bevindt.

Widgets toevoegen aan uw vergrendelingsscherm op iOS 16
Het toevoegen van widgets aan het vergrendelingsscherm van uw iPhone gebeurt op dezelfde manier als een deel van het vergrendelingsscherm wijzigen. Het is een beetje anders dan wat Apple in de voorgaande jaren had, maar het zou gemakkelijk genoeg moeten zijn als je er eenmaal aan gewend bent.
Stap 1: Selecteer op het vergrendelingsscherm van uw iPhone lang (houd ingedrukt) op een lege ruimte om de bewerkingsmodus te openen.
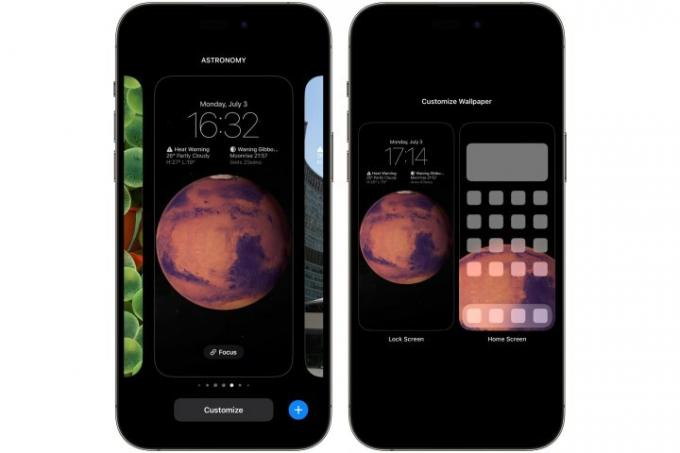
Stap 2: Selecteer vanaf hier Aanpassen en kies Vergrendel scherm aan de linkerkant.

Verwant
- Ik zal woedend zijn als de iPhone 15 Pro deze functie niet krijgt
- Hoe u de Apple ID van iemand anders op uw iPhone kunt verwijderen
- De nieuwste iPhone SE van Apple kan vandaag voor $ 149 van jou zijn
Stap 3: Selecteer Widgets toevoegen uit het vak onder de klok.

Stap 4: Er verschijnt een widgetkiezer die enkele voorgestelde widgets weergeeft die u snel kunt toevoegen, gevolgd door een alfabetische lijst van alle apps die op uw iPhone zijn geïnstalleerd en die widgets op het vergrendelingsscherm ondersteunen.
Stap 5: Als de widget die u wilt toevoegen in de suggesties verschijnt, selecteert u deze om deze toe te voegen aan de widgetlade onder de klok.

Stap 6: Blader anders omlaag om door de lijst met apps te bladeren. Wanneer u de app vindt waaruit u een widget wilt toevoegen, selecteert u deze om de vergrendelscherm-widgets te zien die beschikbaar zijn voor die app. Als er meerdere widgets beschikbaar zijn, kunt u naar rechts vegen om extra opties te zien.
Stap 7: Herhaal stap 5 en 6 om eventuele extra widgets toe te voegen. Zoals we eerder vermeldden, kunt u maximaal vier kleine widgets, twee grote widgets of één grote widget en twee kleine toevoegen. Widgets die u toevoegt, worden automatisch gepositioneerd en de lay-out is een beetje beperkend. U kunt kleinere widgets of twee grotere widgets opnieuw ordenen, maar een grotere widget moet zich altijd aan de linkerkant van kleinere bevinden.
Stap 8: Zodra je de gewenste widgets hebt gekozen, selecteer je de X-knop in de rechterbovenhoek van de widgetkiezer en kies vervolgens Klaar van rechtsboven tot finish. Als je een nieuw vergrendelingsscherm maakt, zul je het zien Instellen als achtergrondpaar - selecteer dit en sla op.

Widgets verwijderen van het vergrendelingsscherm van uw iPhone
Of u nu uw vergrendelingsscherm wilt opschonen of gewoon enkele widgets wilt verwijderen om ruimte te maken voor andere, u kunt uw widgetindeling net zo eenvoudig wijzigen als het toevoegen van widgets.
Stap 1: Selecteer op het vergrendelingsscherm van uw iPhone lang (houd ingedrukt) op een lege ruimte om de bewerkingsmodus te openen.
Stap 2: Selecteer vanaf hier Aanpassen en kies Vergrendel scherm aan de linkerkant.
Stap 3: Selecteer het widgetgebied. De Widgets toevoegen kiezer verschijnt.
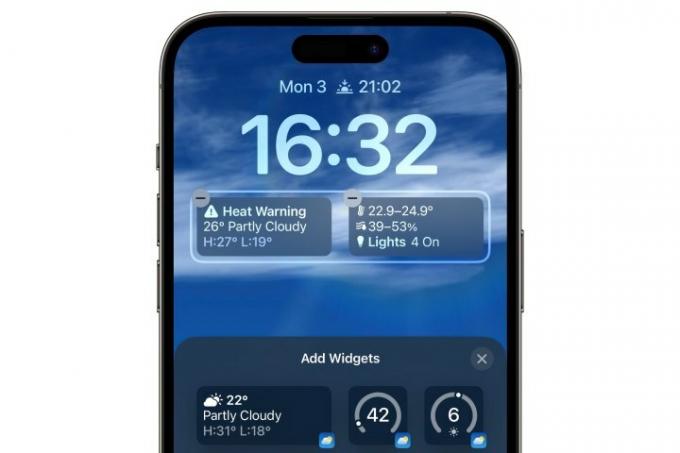
Stap 4: Selecteer de minteken (-) in de linkerbovenhoek van de widget die u wilt verwijderen. U kunt de widget ook uit de widgetlade slepen. Herhaal dit voor alle andere widgets die u wilt verwijderen.
Stap 5: Als je een nieuwe widget wilt toevoegen ter vervanging van degene die je hebt verwijderd, volg je de instructies in het vorige gedeelte. Selecteer anders de X-knop in de rechterbovenhoek van de widgetkiezer en kies vervolgens Klaar van rechtsboven om af te ronden.
Hoewel de widgets in iOS 16 een goed begin zijn, is er nog ruimte voor verbetering. Apple zou je bijvoorbeeld kunnen laten aanpassen door nog meer widgetruimte aan het vergrendelingsscherm toe te voegen in plaats van de beperkte vier. Ook al heb je dat misschien wel eens gehoord iOS 17 voegt interactieve widgets toe, dat is alleen voor widgets op het startscherm. Tot nu toe lijkt het er niet op dat Apple veel doet met vergrendelscherm-widgets op de iPhone met de softwarereleases van dit jaar, maar het goede nieuws voor iPad-fans is dat De tablet van Apple neemt deel aan het slotschermfeest met iPadOS 17.
Aanbevelingen van de redactie
- Een iPhone is zojuist voor een waanzinnig bedrag verkocht op een veiling
- Hoe u de iPadOS 17-bèta nu op uw iPad kunt downloaden
- Hoe u de iOS 17-bèta nu op uw iPhone kunt downloaden
- Tal van officiële iPhone-hoesjes worden verdisconteerd voor Amazon Prime Day
- Een Live Photo omzetten in een video op je iPhone
Upgrade je levensstijlDigital Trends helpt lezers de snelle wereld van technologie in de gaten te houden met het laatste nieuws, leuke productrecensies, verhelderende hoofdartikelen en unieke sneak peeks.



