Moderne digitale gamedistributie maakt het kopen en installeren van games eenvoudiger dan ooit. Als je games op een pc speelt, is de kans groot dat je Steam gebruikt. Met veel spellen die vereisen steeds meer opbergruimte voor al die HD-texturen en ongecomprimeerde audiotracks hebben de meeste spelers geen ruimte voor elke game die ze bezitten op hun harde schijf. En met die aantrekkelijke Steam-verkopen die de bron zijn van het grootste deel van onze bibliotheken, is het gemakkelijk om een enorm aanbod aan games te verzamelen.
Inhoud
- Stoom maakt het gemakkelijk
- Verwijderen via Steam
- Hoe opnieuw te installeren
- Verwijderen via Windows
- Een op Steam gekocht spel opnieuw installeren
- Handmatig verwijderen
Aanbevolen video's
Eenvoudig
10 minuten
PC
Als je overschakelt naar het kopen van games op de Epic Games-winkel, wil je misschien helemaal niet dat je oudere verzameling Steam-games op je systeem wordt geïnstalleerd, en Epic bouwt snel zijn eigen bibliotheek met digitale titels op. Gelukkig laten we je zien hoe je Steam-spellen verwijdert, zodat je ruimte op je harde schijf kunt vrijmaken.
Stoom maakt het gemakkelijk
Met Steam kun je elke game waarvoor je hebt betaald verwijderen en opnieuw installeren wanneer je maar wilt. Het proces is bijna net zo eenvoudig als ze in de eerste plaats installeren. In deze gids leren we je hoe je Steam-games kunt verwijderen, waarbij we je stap voor stap door het proces leiden.
Als je bijna geen opslagruimte meer hebt, maar je favoriete games niet wilt verwijderen, overweeg in plaats daarvan enkele indietitels. Of wat dacht je van een grotere, betere harde schijf?
Verwijderen via Steam
De snelste en eenvoudigste methode om een game te verwijderen is via Stoom zelf.
Stap 1: Open de Steam-client en log indien nodig in.
Stap 2: Klik op de Bibliotheek tabblad in het bovenste navigatiemenu.
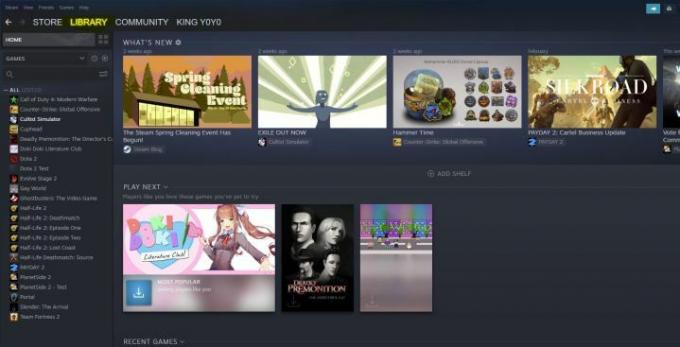
Verwant
- We zijn getuige van een crisis voor het behoud van games, maar er gloort hoop aan de horizon
- Hoe Windows 11 of Windows 10 op het Steam Deck te installeren
- Gegevens overzetten van je PS4 naar PS5
Stap 3: Zoek en klik met de rechtermuisknop op de game die u wilt verwijderen in uw bibliotheek, die een vervolgkeuzemenu zou moeten openen. Ga vanaf daar naar beneden Beherenen er verschijnt een nieuw vervolgkeuzemenu. Klik in die vervolgkeuzelijst Verwijderen.
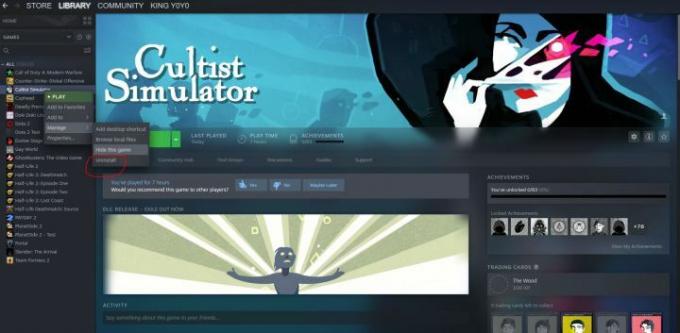
Stap 4: Steam zal met je bevestigen of je de game volledig wilt verwijderen. Als u klaar bent, klikt u op de Verwijderen knop.
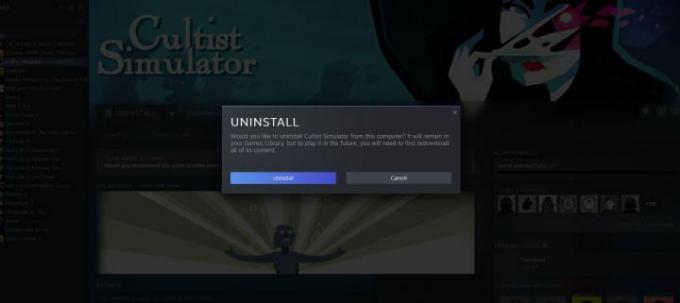
Hoe opnieuw te installeren
Na het volgen van de bovenstaande stappen, wordt de game nu verwijderd. De game verschijnt nog steeds in je Steam-lijst aan de linkerkant, maar je moet hem opnieuw installeren om te kunnen spelen.
Stap 1: Als je het ooit opnieuw wilt installeren, dubbelklik dan op de naam van het spel of klik met de rechtermuisknop en kies Installeren in het pop-upmenu.
Stap 2: Volg de instructies op het scherm. Om ruimte op je hoofdschijf te besparen, kun je overwegen de game op een secundaire locatie te installeren.
Verwijderen via Windows
Als je je games liever niet rechtstreeks via Steam verwijdert, kun je de game op systeemniveau verwijderen. Net als alle andere Windows-toepassing, kun je je Steam-spellen verwijderen via die van Windows Programma's en functies menu.
Hoewel dit proces je nog steeds naar de Steam-interface brengt voor de laatste stap, geef je misschien de voorkeur aan deze methode als je verschillende delen van je systeem tegelijk opruimt.
Stap 1: Zoek naar "apps en functies" of navigeer naar het Configuratiescherm snelkoppeling in de Begin menu en klik op het Een programma verwijderen optie onder Programma's.
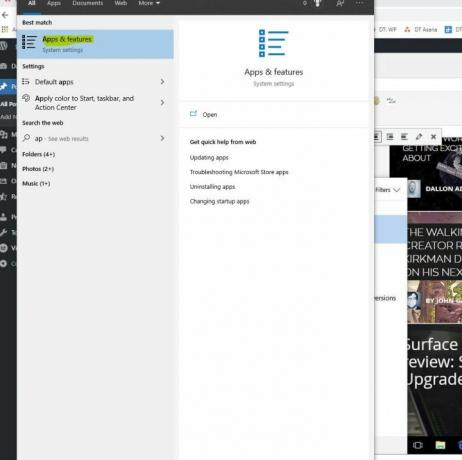
Stap 2: Zoek de game die je wilt verwijderen. Door elk programma op naam of installatiedatum te vermelden, kunt u dingen snel vinden. Als je het hebt gevonden, klik je op Verwijderen uit het menu hierboven of klik met de rechtermuisknop op het spel en klik Verwijderen uit het resulterende menu.
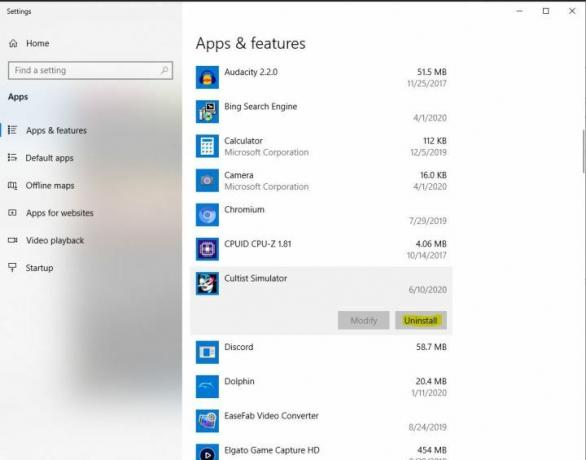
Stap 3: Je wordt dan naar de Steam-interface gebracht. Log in, indien nodig. Wanneer u het laatste bevestigingsvenster ziet, klikt u op Verwijderen om het verwijderen te voltooien. Je spel wordt verwijderd.
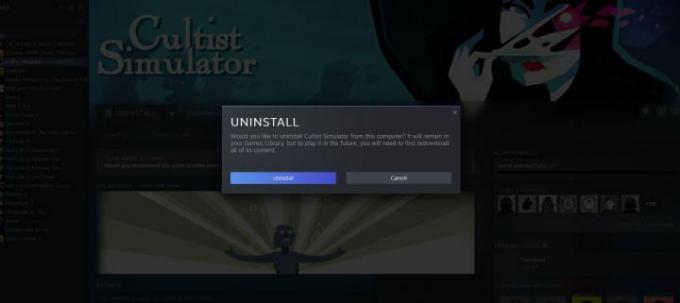
Een op Steam gekocht spel opnieuw installeren
Hoe opnieuw te installeren
Er is geen manier om een op Steam gekocht spel opnieuw te installeren zonder de Steam-interface te gebruiken.
Stap 1: Als je de game op een later tijdstip opnieuw wilt installeren, ga je naar Steam, selecteer je de game uit je bibliotheek en dubbelklik je op de gamenaam.
Stap 2: U kunt ook met de rechtermuisknop op de spelnaam klikken en vervolgens selecteren Installeren.
Stap 3: Volg de instructies op het scherm.
Handmatig verwijderen
Hoewel alle bovenstaande methoden zouden moeten werken voor het verwijderen van Steam Games, kan het nooit kwaad om dit nogmaals te controleren met een handmatige verwijdering. Het handmatig verwijderen van je gamebestanden is iets gecompliceerder, maar het is de beste manier om er zeker van te zijn dat je de game (en alle bijbehorende bestanden) volledig van je systeem hebt gewist.
Vergeet niet dat de games die je hebt verwijderd nog steeds in je Steam-bibliotheek verschijnen, zelfs als ze geen deel meer uitmaken van je systeem.
Stap 1: Navigeer in de bestandsverkenner van je computer naar je Steam-installatiemap. Op Windows 10, staat je Steam-map standaard in C: Program Files (x86)Steam.

Stap 2: Zoek en selecteer de Steam-apps map en vervolgens de Gewoon map.
Stap 3: Als je eenmaal in de Gewoon map, zult u merken dat er verschillende extra mappen in de opslag zijn. Er zou één map moeten zijn voor elke game die je op je computer hebt geïnstalleerd. Zoek de naam van het spel dat je wilt verwijderen, selecteer de map en klik op de delete-toets. U kunt ook altijd met de rechtermuisknop op de specifieke map klikken en klikken Verwijderen in het vervolgkeuzemenu dat op het scherm verschijnt.
Houd er rekening mee dat nadat je de map officieel hebt verwijderd, die bijbehorende game verdwenen is. Je opgeslagen items en voortgang gaan allemaal verloren, dus zorg ervoor dat je de game echt wilt verwijderen. Als je besluit dat je het spel opnieuw wilt spelen nadat je het hebt verwijderd, moet je het opnieuw installeren. Je nieuwe game wordt standaard teruggezet naar de oorspronkelijke instellingen.
Steam laat echter graag een achterdeur achter voor spelers die games van hun computer verwijderen. Met het programma hebben gamers toegang tot de configuratie en opgeslagen bestanden op uw apparaat voor het geval u uiteindelijk besluit de game opnieuw te installeren. Om ook deze bestanden volledig te verwijderen, kunt u naar de Opgeslagen spellen map, de Documenten map of de App data map onder C: Gebruikers[UwGebruikersnaam].
Aanbevelingen van de redactie
- We hebben de beste (en slechtste) opstartgeluiden van het videogamesysteem gerangschikt
- Asus ROG Ally vs. Steam Deck: hier is hoe ze zich verhouden
- Hoe een PS4-controller te synchroniseren
- Dave the Diver: meest waardevolle items en hoe ze te verkopen
- Mappen maken op PS5
Upgrade je levensstijlDigital Trends helpt lezers de snelle wereld van technologie in de gaten te houden met het laatste nieuws, leuke productrecensies, verhelderende hoofdartikelen en unieke sneak peeks.



