Als je net als wij een YouTube-fan bent, wil je misschien weten wat de meest bekeken YouTube-video's zijn, en hoe je YouTube-video's kunt downloaden.
Inhoud
- Hoe YouTube-video's op pc of Mac te downloaden
- Hoe YouTube-video's op iPhone of iPad te downloaden
Het downloaden van een video van YouTube lijkt op het eerste gezicht niet zo erg, maar het brengt ethische bezwaren met zich mee, afhankelijk van de bedoeling van het oorspronkelijke bericht. Zoals we al hebben vermeld, is het iets dat Google absoluut niet wil dat je doet - dat is het wel een duidelijke schending van de Servicevoorwaarden van YouTube, maar het is nog belangrijker om de oorspronkelijke makers van inhoud in gedachten te houden.
Sommige mensen en bedrijven plaatsen video's om inhoud te delen, maar anderen proberen inkomsten te genereren. Videografen verdienen bijvoorbeeld vaak een deel van de advertentie-inkomsten. Advertenties die voor en na je video's worden afgespeeld en onderaan video's die je bekijkt, kunnen vervelend zijn, maar zo verdienen makers van inhoud geld. Als u video's downloadt om offline af te spelen, levert die video geen advertentie-inkomsten op.
Verwant
- De beste gratis software voor ouderlijk toezicht voor pc, Mac, iOS en Android
- Een back-up maken van een iPhone met Mac, iCloud of pc
- Hoe een korte film op YouTube te plaatsen
Je mag nooit de video van iemand anders downloaden om deze te verspreiden of er geld mee te verdienen, of het nu een video is die voor de lol is gemaakt of door een maker van inhoud die geld verdient. Persoonlijk kijken is over het algemeen de enige reden om YouTube-video's te downloaden als je ethische kwesties wilt vermijden en auteursrechtschendingen, en dat kan binnen de YouTube-applicatie met een YouTube Premium abonnement.
Google lijkt er niet veel om te geven om dit op individuele basis af te dwingen, vooral voor informele downloaders, maar de bedrijf speelt af en toe een kat-en-muisspel om apps van derden die hiervoor zijn ontworpen te hinderen doel. Dat gezegd hebbende, laten we eens kijken hoe we YouTube-video's kunnen downloaden op pc, iPhone, iPad, Android en Mac, waar ook ter wereld, buiten YouTube Premium.
Hoe YouTube-video's op pc of Mac te downloaden
Gebruik een YouTube Video Downloader-programma
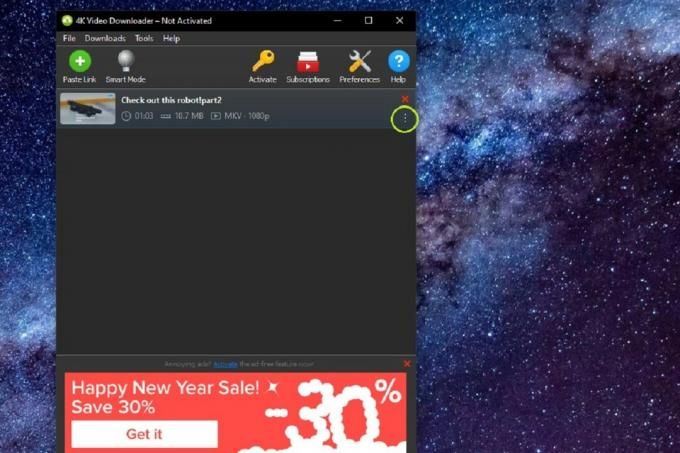
Ga naar de 4K-videodownloader website en onder het kopje 4K-videodownloader, selecteer de blauwe Downloaden knop die overeenkomt met het besturingssysteem van uw computer. Deze app is beschikbaar voor Windows, MacOS (10.13 of hoger) en Ubuntu. Nadat het installatieprogramma is gedownload, voert u het uit om de app op uw computer te installeren.
Als je geen 4K-scherm hebt, laat je dan niet afschrikken door de naam. Dit is een van de meest veelzijdige en eenvoudig te gebruiken downloadtools die beschikbaar zijn en het werkt met al uw bestanden, ongeacht de beeldschermresolutie van uw computer. De gratis versie van deze software heeft de mogelijkheid om individuele video's te downloaden met aanpasbare kwaliteiten tot 4K, ondersteunt 3D- en 360-gradenvideo's en kan ondertitels downloaden.
- Ga gewoon naar de YouTube-video die u wilt downloaden en kopieer de URL uit de adresbalk boven aan uw browservenster. Met de URL vergrendeld en geladen in uw klembord, kunt u het venster of tabblad van de video sluiten.
- Open de 4K Video Downloader-applicatie die u zojuist hebt geïnstalleerd. Het is niet nodig om de URL handmatig in te plakken - klik gewoon op de Plak de link knop in de linkerbovenhoek van de menubalk en de software haalt de URL van het klembord van uw computer.
- De 4K Video Downloader heeft even nodig om de video te verwerken. Zodra dit proces is voltooid, laat de app je kiezen uit verschillende videokwaliteiten, formaten en conversies, en ook waar je de video lokaal kunt opslaan wanneer deze wordt gedownload.
- Zodra u al uw voorkeursopties hebt gekozen, klikt u op de Downloaden knop. Er verschijnt dan een voortgangspagina met details over de grootte van uw download, hoe snel het downloaden is en hoeveel tijd er nog over is in uw download. U kunt de download indien nodig pauzeren zonder enige voortgang te verliezen.
Hoe YouTube-video's op iPhone of iPad te downloaden
Abonneer je op YouTube Premium

YouTube Premie is een abonnementsservice waarmee je onder andere video's direct vanuit de YouTube-app naar je smartphone kunt downloaden. Dit kost je ongeveer $ 12 per maand, tenzij je in aanmerking komt voor het studentenplan van $ 7 / maand. Er is ook een gezinsabonnement dat u kunt delen met maximaal zes leden van uw huishouden voor een maandelijks abonnement van $ 23, zolang ze allemaal lid zijn van uw Google familie groep.
Het is de meest naadloze manier om video's te downloaden voor offline weergave, en het beste van alles is dat het door Google is goedgekeurd, dus er zijn hier geen juridische grijze gebieden. Natuurlijk zit er een addertje onder het gras. Om te beginnen is de maximale resolutie die je kunt downloaden in de YouTube iOS-app 1080p. Verder mag je die video's niet echt houden; de downloadfunctie in YouTube Premium is uitsluitend bedoeld om je video's te laten downloaden om te bekijken wanneer je weinig of geen netwerkverbinding hebt.
Je kunt die video's niet buiten de YouTube-app opslaan en ze zijn gekoppeld aan zowel je YouTube Premium-abonnement als de originele inhoud. Dat betekent dat die gedownloade video's verdwijnen als je YouTube Premium annuleert of als de originele video van YouTube wordt verwijderd. Maar als offline kijken je belangrijkste reden is om YouTube-video's naar je iPhone te willen downloaden, dan is YouTube Premium de snelste en beste manier om dit te doen.
Als je je nog nooit eerder hebt aangemeld, kun je YouTube Premium een maand gratis proberen via de onderstaande link. Je kunt je ook aanmelden via de YouTube-app voor iOS, maar dat raden we niet aan, aangezien Google ongeveer 30% meer in rekening brengt in de App Store. De extra kosten van Apple - een individueel abonnement via de YouTube-app kost $ 16, terwijl je hetzelfde abonnement rechtstreeks van Google kunt krijgen voor $12.
Gebruik een YouTube Video Download-app zoals offline
Als je YouTube-video's in een meer permanente vorm wilt downloaden, moet je een beroep doen op tools van derden. Een zoektocht in de App Store levert een aantal iPhone- en iPad-apps op die dit voor je kunnen doen, maar lees zeker de kleine lettertjes; veel hiervan zijn gratis te downloaden, maar vereisen in-app-aankopen of abonnementen om hun volledige mogelijkheden te ontgrendelen.
Een optie die het bekijken waard is, is offline. Dit is een volledig gratis app zonder verborgen kosten. In plaats daarvan wordt het licht door advertenties ondersteund, en het is niet alleen voor YouTube-video's. Je kunt dit gebruiken om te downloaden van Instagram, TikTok, Facebook, Twitter en Soundcloud. Bestanden kunnen rechtstreeks in de app worden opgeslagen en afgespeeld, naar iCloud worden geëxporteerd of via AirDrop naar je Mac worden overgebracht.
De grootste vangst hier is dat Offline alleen video's opslaat in een maximale resolutie van 640×480. Dat is niet slecht voor offline weergave op een iPhone, en je kunt veel video's opslaan zonder al te veel ruimte in beslag te nemen. Het is echter niet ideaal als u video's van hogere kwaliteit op een groter scherm wilt weergeven.
Gebruik Screen Record om YouTube-video's lokaal op te nemen
Sinds de release van iOS 11 in 2017 kan dat neem uw iPhone- of iPad-scherm op en alles wat erop wordt afgespeeld, inclusief YouTube-video's. Deze methode staat direct op uw apparaat, waardoor het gratis en gemakkelijk te gebruiken is.
- Zet de video op YouTube.
- Wijzig de oriëntatie in liggend.
- Veeg omhoog in het Control Center en tik op de opnameknop (een cirkel in een cirkel).
- Wanneer de video is afgelopen, tikt u nogmaals op de opnameknop om de opname te stoppen.
- De video wordt opgeslagen in je filmrol.
Download de YouTube-video op een pc of Mac en zet deze over naar iPhone of iPad
Er zijn verschillende apps, zowel gratis als betaald, die je kunt gebruiken om YouTube-video's naar een computer te downloaden, zoals 4K Video Downloader hierboven. Na het downloaden moet je de video's naar je iPhone overbrengen. Hoewel het niet strikt downloaden naar je iPhone is, is het nog steeds een goede manier om gedownloade video's op je iPhone of iPad te krijgen. Deze methode werkt ook voor Android, maar de overdrachtsmethode zal iets anders zijn.
U moet de bovenstaande stappen volgen om de YouTube-video te downloaden en deze vervolgens met AirDrop naar uw iPad of iPhone over te zetten of u kunt het bestand opslaan in een externe cloudservice zoals Google Drive of Dropbox, of zelfs iCloud, die u vervolgens kunt gebruiken om het op te slaan voor offline weergave. Je andere optie is om je iPad of iPhone met een Lightning-kabel op je computer aan te sluiten en de overdracht op de ouderwetse manier uit te voeren.
Aanbevelingen van de redactie
- YouTube probeert nieuwe manier om adblockers aan te pakken
- Dit zijn de 10 meest bekeken YouTube-video's aller tijden
- Vier samen met ons de mijlpaal van 1.000.000 YouTube-abonnees en win!
- Wat is Ambient Mode op YouTube?
- YouTube rolt handvaten uit. Dit is wat u moet weten




