Hoewel de PS4 zeer betrouwbaar is geworden door de einde van zijn levenscyclus, sommige zeurende problemen kunnen nog steeds van tijd tot tijd opduiken. Ook al zijn velen overgestapt op de PS5, er zijn nog steeds genoeg redenen om je PS4 te behouden of aan te houden minste de controleur, aan de slag.
Afgezien van de problemen kunnen we het gemak van draadloze PlayStation 4-controllers niet genoeg benadrukken, maar je moet ze met je systeem synchroniseren om ze te gebruiken. Voor PS4- of PS4 Pro-bezitters zou het synchroniseren van je PS4 DualShock geen probleem moeten zijn, maar we zijn hier om eventuele verwarring op te lossen. We zullen alle veelvoorkomende problemen met de PS4-controller op een rijtje zetten, zodat jij je kunt concentreren op het kiezen welke spellen te spelen.
Inhoud
- Hoe een PS4-controller te synchroniseren
- Problemen oplossen: je controller opnieuw koppelen
- Hoe u uw controller hard kunt resetten
- Alternatief: alleen USB gebruiken
Eenvoudig
5 minuten
USB naar Micro-B-kabel
Als je je console wilt weggooien, hebben we ook een gids samengesteld voor je PS4-controller aansluiten op je pc.
Bekijk meer
De PS4-games met de beste graphics
De beste PS4-controllers
5 tips om de levensduur van de batterij van je PlayStation 4-controller te verlengen
Hoe een PS4-controller te synchroniseren
Het synchroniseren van een PlayStation 4 DualShock-controller met een PS4 is uiterst eenvoudig, maar er is wel één stuk hardware voor nodig: een USB-naar-Micro-B-kabel. Er is geen draadloze oplossing voor het koppelen van controllers via Bluetooth, dus om nieuwe controllers met je PS4 te synchroniseren, heb je een kabel nodig (hoewel je dat wel kunt sluit een PS4- of Xbox-controller aan aan jouw smartphone of tablets). Je DualShock 4-controller wordt geleverd met één kabel, maar elke USB 2.0 naar Micro-B-kabel werkt.
Stap 1: Sluit de USB-kabel aan op de controller en vervolgens op de USB-poort van de PlayStation 4.

Stap 2: Wanneer je je PS4 inschakelt, zou je controller dankzij de USB-kabel automatisch verbinding moeten maken met je PlayStation. U moet op de drukken Speel station knop in het midden van de controller om de controller te activeren. Wanneer je dat doet, zou de PS4 je naar het inlogscherm moeten brengen om een spelersaccount te kiezen dat bij die controller past.
Je kunt zien dat de controller werkt omdat de LED-lichtbalk bovenop de controller blauw wordt (of een andere kleur, als dit niet de eerste aangesloten controller is — rood voor speler 2, groen voor speler 3 en roze voor speler 4). Die kabel laadt ook je controller op, waarbij het lampje geel wordt wanneer de controller wordt opgeladen maar niet is ingeschakeld.

Verwant
- Mappen maken op PS5
- Controllerknoppen opnieuw toewijzen en aanpassen op PS5
- Fortnite Reality Augments: volledige lijst en hoe ze te gebruiken
Problemen oplossen: je controller opnieuw koppelen
Als je problemen hebt met een controller die niet draadloos werkt met je PS4, is het gebruikelijke probleem met koppelen dat de batterij van de controller onvoldoende is opgeladen. Als het klinkt als de "loskoppelen en weer aansluiten" oplossing voor het probleem, dan is dat zo.
Stap 1: Zorg ervoor dat de controller wordt opgeladen wanneer je hem aansluit. Als hij niet in gebruik is, zie je de lichtbalk bovenaan geel worden. Als hij niet oplaadt, heb je mogelijk een ander probleem, zoals een beschadigde controllerpoort of een slechte kabel.
Stap 2: Als je koppelingsproblemen geen verband houden met stroom of je kabel, moet je mogelijk je PlayStation-controller resetten en je PlayStation 4 resetten om hem opnieuw te koppelen. Als je een controller hebt die nog werkt, kun je dat doen in de PS4's Instellingen menu. Het staat op het startscherm aan de rechterkant, vertegenwoordigd door een Koffer icoon.

Stap 3: Navigeer naar beneden naar de Apparaten menu en kies vervolgens Bluetooth-apparaten. In de Bluetooth-instellingen zie je daar al je controllers, evenals alle andere Bluetooth-apparaten die compatibel zijn met je PlayStation, zoals PS4-headsets en de sterk verbeterde PDP PS4 Bluetooth Op afstand. Kies degene die je probeert te resetten (het kan moeilijk te zeggen zijn, en je moet misschien al je controllers inschakelen als je er meer dan één hebt), selecteer het en druk op de X knop.
Raak nu de Opties -knop op je controller om een contextmenu te openen en selecteer Apparaat vergeten. Als je dit doet, wordt je controller ontkoppeld van je PlayStation 4.
Zodra dat is gebeurd, zou je de controller moeten kunnen aansluiten met je USB-adapter om hem opnieuw aan de console te koppelen, zoals vermeld aan het begin van deze handleiding.
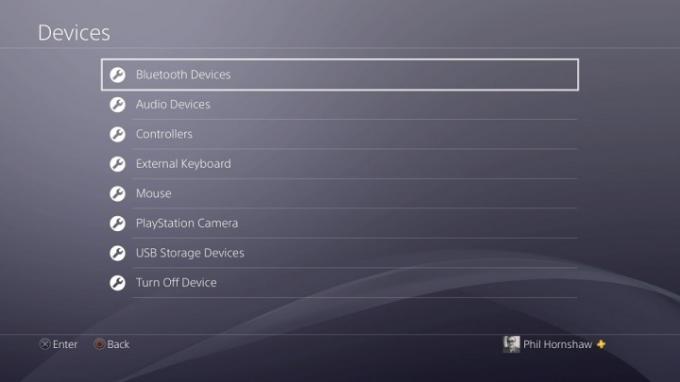

Hoe u uw controller hard kunt resetten
Als het opnieuw koppelen van de controller niet werkt, ligt het probleem mogelijk bij de controller zelf en niet bij de PS4. In dat geval moet u de controller resetten. Je hebt een opengevouwen paperclip nodig (of iets dergelijks dun en stevig) waarmee je op een verborgen knop op je PS4-controller kunt drukken om deze te resetten.
Stap 1: Schakel je PS4 uit en ontkoppel deze en je internetrouter of modem, zodat je controller geen netwerksignalen ontvangt wanneer je hem reset.
Stap 2: Als dat is gebeurd, draait u de controller om en zoekt u naar een klein gaatje aan de rechterkant. Duw de paperclip in het gaatje en druk de knop binnen drie tot vijf seconden in. Het is het beste om het voor een telling van 10 ingedrukt te houden om zeker te zijn.
Alternatief: alleen USB gebruiken
Het is ook mogelijk om de draadloze Bluetooth-verbinding over te slaan en met je DualShock 4 te spelen als een bedrade controller, met een USB-compatibele verbinding. Dat is natuurlijk niet ideaal als je mogelijk draadloos zou kunnen spelen, maar het is een mogelijke oplossing als verbindings- en signaalproblemen aanhouden. Je kunt een controller instellen om alleen via USB met de PS4 te communiceren wanneer deze is aangesloten door de controllerinstellingen in het menu Apparaten te wijzigen, zoals hierboven vermeld. Onder Apparaten, navigeren naar Beheerdersen stel vervolgens alle controllers in om alleen via USB te communiceren wanneer ze zijn aangesloten. Op die manier zouden signaalproblemen of Bluetooth-problemen geen invloed moeten hebben op de controller, zolang je maar een bekabelde verbinding hebt.
Zit er aan te denken om te upgraden naar de PS5? Bekijk onze gids om te zien hoe de PS4 en PS5 vergelijken.
Aanbevelingen van de redactie
- Gegevens overzetten van je PS4 naar PS5
- De pictogrammen van het controlecentrum op PS5 aanpassen
- De beste PS5-controllers voor 2023
- Hoe het Paragon-bord werkt in Diablo 4
- Alle platformonafhankelijke games (PS5, Xbox Series X, PS4, Xbox One, Switch, pc)
Upgrade je levensstijlDigital Trends helpt lezers de snelle wereld van technologie in de gaten te houden met het laatste nieuws, leuke productrecensies, verhelderende hoofdartikelen en unieke sneak peeks.




