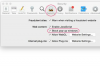Door een afbeelding in Illustrator in te sluiten, kunt u het bestand gemakkelijk transporteren zonder dat u afbeeldingen voortdurend opnieuw hoeft te koppelen.
Afbeelding tegoed: BartekSzewczyk/iStock/GettyImages
Adobe Illustrator is tegenwoordig een van de meest populaire tools onder grafische ontwerpers en creatieve professionals. Naast Photoshop fungeert Illustrator als een veelzijdig en krachtig platform voor het ontwerpen en bewerken van op vectoren gebaseerde illustraties. Illustrator vertrouwt op een uniek geheugenbeheersysteem dat niet vereist dat gebruikers externe media rechtstreeks in een project integreren voor een snellere verwerking. In plaats daarvan kunnen afbeeldingen worden "gekoppeld" van een externe bron en indien nodig worden gebruikt. Dat gezegd hebbende, als u in Illustrator werkt om afbeeldingen in te sluiten, zorgt u ervoor dat uw bestanden op andere computers kunnen worden geladen zonder logistieke problemen.
Tip
Door een afbeelding in Illustrator in te sluiten, kunt u het bestand gemakkelijk transporteren zonder dat u afbeeldingen voortdurend opnieuw hoeft te koppelen. U kunt het deelvenster Koppelingen gebruiken om snel afbeeldingen in uw projectwerkruimte in te sluiten.
De termen "linken" en "insluiten" worden gebruikt om twee fundamenteel verschillende methoden voor toegang tot media-inhoud binnen een Illustrator-werkruimte te beschrijven. Hoewel elke methode volledige functionaliteit mogelijk maakt tijdens het uitvoeren van taken binnen de werkruimte, hebben ze ook hun eigen aantal unieke kenmerken.
Video van de dag
Wanneer een gebruiker een afbeelding aan een Illustrator-bestand koppelt, dicteert hij in wezen aan het programma het specifieke pad waarlangs Illustrator het afbeeldingsbestand op de betreffende computer kan vinden. De afbeelding zelf bevindt zich niet in het Illustrator-bestand. Deze methode van verwijzen naar en toegang tot inhoud helpt de geheugenvoetafdruk van Illustrator-bestanden aanzienlijk te verminderen en maakt het mogelijk ze te delen met een hogere mate van draagbaarheid.
Dat gezegd hebbende, kunnen er problemen optreden wanneer een Illustrator-bestand met gekoppelde afbeeldingen op een ander apparaat wordt geopend. Aangezien de links specifiek zijn voor de computer waarop ze zijn gemaakt, is het zeer waarschijnlijk dat de afbeeldingen niet worden geladen op het nieuwe apparaat.
Inbedding en bestandsbeheer
Dit dilemma wordt opgelost door het proces van inbedding. Wanneer een afbeeldingsbestand is ingesloten in een Illustrator-werkruimte, bevindt de daadwerkelijke afbeelding zich nu in de projectmap. Zoals je je kunt voorstellen, vergroot dit de grootte van het Illustrator-bestand aanzienlijk. Het vergroot echter ook de flexibiliteit en functionaliteit van het Illustrator-bestand zelf aanzienlijk. Gebruikers kunnen dit bestand naar een ander hardwareapparaat brengen en hebben nog steeds toegang tot hun media-inhoud.
In situaties waarin veel bestanden worden gedeeld tussen medewerkers, kan een ingesloten bestand helpen de workflow te stroomlijnen, het verminderen van de rommel die gepaard gaat met het downloaden van een groot aantal externe afbeeldingsbestanden en het opnieuw koppelen ervan binnen een document.
Illustrator gebruiken om afbeeldingen te importeren en in te sluiten
Als u klaar bent om een afbeelding in Illustrator in te sluiten, opent u de gewenste werkruimte en opent u het deelvenster Koppelingen. Selecteer hier het specifieke afbeeldingsbestand dat u in het document wilt insluiten. Nadat u het bestand hebt gevonden, drukt u in het menu op "Afbeelding insluiten". Zodra dit is voltooid, zou er een klein pictogram moeten verschijnen naast het bestand dat aangeeft dat de afbeelding in het document is ingesloten.
Houd er rekening mee dat afbeeldingen die in het document worden ingesloten, technisch gezien al zijn gekoppeld. Dus als u een gekoppelde afbeelding wilt wijzigen in een ingesloten afbeelding in Illustrator, drukt u gewoon op de knop Insluiten op dit punt. U kunt afbeeldingen herhaaldelijk heen en weer schakelen tussen gekoppelde en ingesloten status met behulp van de hier verstrekte strategieën.