Als je mensen wilt laten zien waar je bent, voeg dan een markering toe in Google Maps. Nadat u de markering heeft geplaatst, kunt u een aangepaste link maken om te delen met vrienden of uw kaart insluiten op een webpagina. Het enige wat je nodig hebt is een gratis Google-account.
Een locatiemarkering invoegen
Typ een adres, GPS coördinaten, landmark of bedrijfsnaam in Google Maps Zoekopdracht veld en druk op Binnenkomen. Hierdoor ontstaat een rode en zwarte locatiemarkering op de kaart. Locatiemarkeringen zijn niet verplaatsbaar, dus als u
Video van de dag

Als u een bedrijfsnaam invoert, wordt er een markering op de locatie geplaatst.
Afbeelding tegoed: Screenshot met dank aan Google.
Verplaatsbare markeringen invoegen
Scroll naar de plaats die u wilt markeren in Google Maps. Klik met de rechtermuisknop op de locatie en selecteer in het vervolgkeuzemenu een van de volgende opties:
-
Routebeschrijving naar hier: voegt een kleine roos in.
-
Routebeschrijving vanaf hier: voegt een locatiemarkering in op een roos.
-
Wat is hier: Voegt een kleine ronde markering in.
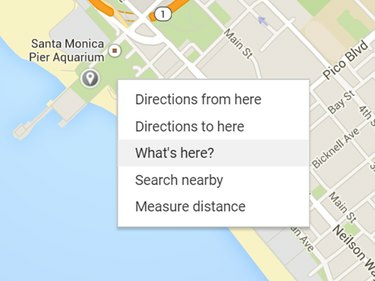
A Wat is hier? markering wordt net onder het Santa Monica Pier Aquarium geplaatst.
Afbeelding tegoed: Screenshot met dank aan Google.
Sleep een van deze markeringen om hun locatie te wijzigen. Nadat u een van de richtingsmarkeringen hebt geselecteerd, kunt u met de rechtermuisknop op een andere plaats op de kaart klikken en Bestemming toevoegen om extra rooskleurige markeringen toe te voegen.
Merk op dat als u zowel de Routebeschrijving naar hier en de Routebeschrijving vanaf hier markeringen, brengt Google Maps een pad tussen de twee markeringen in kaart. Door extra bestemmingen toe te voegen, ontstaan er omleidingen naar die bestemmingen langs het pad.
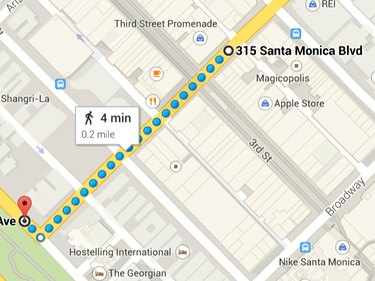
De reistijd tussen twee bestemmingen wordt weergegeven.
Afbeelding tegoed: Screenshot met dank aan Google.
Een kaart delen
Nadat u een kaart heeft gemarkeerd, klikt u op de kleine Uitrusting icoon en selecteer Kaart delen of insluiten.
Klik op de Deel om een deellink te krijgen die u in sms- of e-mailberichten kunt verzenden. Om de insluitcode te krijgen, zodat u de code in een website, blog of sociale media-pagina kunt plakken, klikt u op de Integreren tabblad. Houd er rekening mee dat u de kaartgrootte kunt wijzigen in: Klein, Medium, Groot of een Aangepast formaat. Markeer de code en druk op Ctrl-C om het naar het klembord van uw computer te kopiëren.
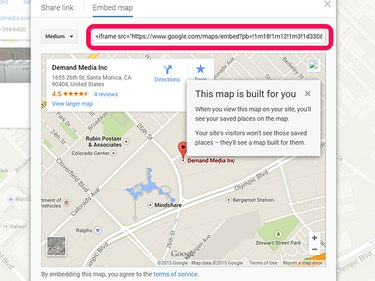
Insluitcodes onthullen geen eerder opgeslagen plaatsen aan anderen.
Afbeelding tegoed: Screenshot met dank aan Google.
Markeringen voor webontwikkelaars
Iedereen met een basiskennis van HTML en JavaScript kan gebruiken Google Maps API-bronnen om een aangepaste kaart voor een webpagina te maken. Deze bronnen omvatten de JavaScript- en HTML-code voor het toevoegen van basislocatiemarkeringen en geavanceerde markeringen aan de kaart. Afhankelijk van de kaart die u wilt maken, kan dit eenvoudig een kwestie zijn van het vervangen van de GPS-coördinaten in de voorbeeldcode door de locatie die u wilt markeren.
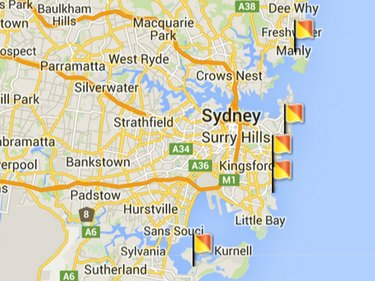
De API-code van Google bevat geavanceerde markeringen zoals deze vlaggen.
Afbeelding tegoed: Screenshot met dank aan Google.



