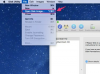Afbeelding tegoed: lovro77/E+/GettyImages
PowerPoint blijft een van de meest veelzijdige en meest gebruikte presentatiesoftwaretools. Dankzij een steeds diverser wordende reeks tools en mogelijkheden, dient PowerPoint als een stevig anker voor individuen in verschillende sectoren tijdens toespraken, presentaties en zo ongeveer alles in tussen.
Een van de handigste tools in PowerPoint is de optie om een presentatie automatisch af te spelen, wat vooral handig is als u een presentatie maakt die zonder uw toezicht of deelname wordt uitgevoerd, zoals in een vrijstaande kiosk of tentoonstelling. Een automatische PowerPoint-diavoorstelling kan snel worden geconfigureerd in slechts een paar snelle stappen.
Video van de dag
Uw PowerPoint Autoplay-functies voorbereiden
Nadat u klaar bent met het maken van de dia's voor uw PowerPoint-presentatie, bent u klaar om de autoplay-functies te configureren. Controleer eerst of al uw dia's de gewenste inhoud hebben en in de juiste volgorde staan. Hoewel u op een later moment wijzigingen kunt aanbrengen, kan het geen kwaad om in deze fase van het proces even de tijd te nemen om uw presentatie als geheel te bekijken. Nadat u het arrangement en de inhoud hebt bevestigd, opent u het tabblad "Diavoorstelling" en drukt u op de knop "Diavoorstelling instellen". U heeft de mogelijkheid om uw presentatie te configureren voor drie automatische afspeelmodi: "Gepresenteerd door een spreker (volledig scherm)," "Browsed door een individueel (venster)" en "Browsed in een kiosk (volledig scherm)." Uw selectie bepaalt hoe gebruikers op een bepaald moment met de dia's kunnen werken tijd.
Loop-opties voor PowerPoint-diavoorstelling
Als je 'Gepresenteerd door een spreker' selecteert, wordt de diavoorstelling automatisch achter je weergegeven terwijl je je publiek toespreekt. Wanneer u kiest voor "Browsed door een persoon" als uw automatische afspeelmodus, kunnen personen handmatig navigeer door uw presentatie, die vervolgens doorloopt en terugkeert naar de eerste dia na voltooiing van het dek. Als de modus "Bladeren in een kiosk" is geselecteerd, gaan de dia's automatisch in een lus door totdat een persoon de presentatie volledig verlaat door op de "Escape"-toets te drukken. Wanneer de modus "Browsed at a Kiosk" is geselecteerd, configureert u de hoeveelheid tijd die verstrijkt tussen dia's. Als uw presentatie bijvoorbeeld dia's bevat die een grote hoeveelheid inhoud bevatten, wilt u misschien: stel een lange vertraging in tussen dia-overgangen om de kijkers de tijd te geven om alle inhoud op elke dia te bekijken schuiven.
Andere mogelijkheden om te verkennen
PowerPoint autoplay heeft zichzelf bewezen als een integraal onderdeel van de software en met een goede reden. Naast de hier genoemde aanpassingsfuncties, kunt u ook een aantal extra taken automatiseren, waaronder: PowerPoint-animaties tijdens dia-overgangen en de tijdsduur dat deze animaties optreden als één dia-overgang naar een ander. Wat uw specifieke behoeften ook zijn, de kans is groot dat de unieke verzameling bronnen van PowerPoint u kan helpen de klus te klaren.