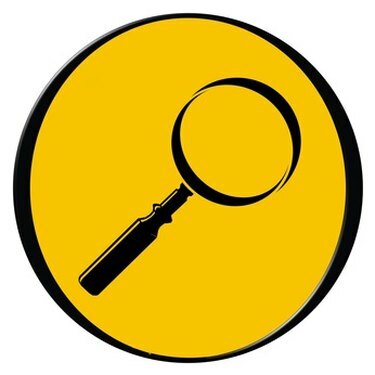
Hoe het PDF-pictogram of een ander pictogram te wijzigen
Aan elk programma en bestand op uw computer is een pictogram gekoppeld. Gewoonlijk heeft een programma twee soorten pictogrammen: een voor de toepassing en een andere voor bestanden die met de toepassing zijn gemaakt. Andere systeemelementen worden ook weergegeven door pictogrammen. Alle pictogrammen kunnen worden aangepast. Het Adobe PDF-bestandspictogram kan worden gewijzigd en kan systeembreed worden gewijzigd op de pc en per bestand voor de Mac.
Pictogrammen wijzigen op een pc
Stap 1
Open "Deze computer" en ga naar en kies "Mapopties" in het menu Extra.
Video van de dag
Stap 2
Klik op "Bestandstypen" om alle verschillende soorten bestanden en hun extensies te zien die op uw systeem zijn geregistreerd.
Stap 3
Zoek het PDF-bestandstype en klik op de geavanceerde knop onder aan het dialoogvenster.
Stap 4
Klik op de knop "pictogram wijzigen" en kies uw vervangende pictogram. Klik op OK om de wijziging te bevestigen.
Pictogrammen wijzigen op een Mac
Stap 1
Om het standaardpictogram voor een specifiek bestand te wijzigen, kopieert u een afbeelding naar het klembord (opdracht C)
Stap 2
Krijg informatie over het bestand dat u wilt wijzigen (Command I)
Stap 3
Klik op het pictogram linksboven in het dialoogvenster Info. Plak het pictogram (Command P) bovenop het huidige pictogram.
Stap 4
Als het pictogram niet lijkt te kloppen, logt u uit en weer in of start u de computer opnieuw op.
Tip
OSX maakt automatisch een voorbeeld bij het bekijken in "pictogrammodus" in de vinder. Typ opdracht 1 om de voorbeeldpictogrammen te zien. Om terug te schakelen naar de standaardpictogrammen typt u opdracht 2.



