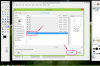Met een My Book externe harde schijf, geproduceerd door Western Digital, kunt u grote hoeveelheden digitale gegevens opslaan, waaronder muziek, video's en foto's. Daarnaast kunt u een My Book harde schijf gebruiken om een back-up te maken van de interne harde schijf van uw computer in geval van gegevensverlies. My Book harde schijven gebruiken een USB-aansluiting, wat betekent dat je de harde schijf op zowel pc als Mac-computers kunt aansluiten.
PC-instructies
Stap 1
Steek de My Book-stroomadapter in de achterkant van de harde schijf en steek het andere uiteinde in een standaard stopcontact. De externe harde schijf wordt automatisch ingeschakeld.
Video van de dag
Stap 2
Sluit de My Book externe harde schijf met een USB-kabel aan op uw pc-computer.
Stap 3
Open het menu "Start" en klik op het pictogram "Deze computer".
Stap 4
Dubbelklik op het pictogram van de My Book-harde schijf, die meestal is toegewezen aan de E:- of F:-schijf.
Stap 5
Sleep bestanden naar het My Book-venster om te beginnen met het kopiëren van gegevens naar de externe harde schijf.
Stap 6
Klik op de groene knop "Hardware veilig verwijderen" in de rechterbenedenhoek van het scherm om de My Book-harde schijf uit te werpen. Koppel vervolgens de schijf los van uw computer.
Mac-instructies
Stap 1
Steek de My Book-stroomadapter in de achterkant van de harde schijf en steek het andere uiteinde in een standaard stopcontact. De externe harde schijf wordt automatisch ingeschakeld.
Stap 2
Sluit de My Book externe harde schijf met een USB-kabel aan op uw Mac-computer.
Stap 3
Open een nieuw Finder-venster door op het pictogram in het Dock te klikken.
Stap 4
Klik op het My Book-pictogram onder de lijst "Apparaten" aan de linkerkant van het Finder-venster.
Stap 5
Sleep bestanden naar het My Book-venster om te beginnen met het kopiëren van gegevens naar de externe harde schijf.
Stap 6
Klik op het uitwerpsymbool naast het My Book-pictogram om de externe harde schijf veilig uit uw computer te verwijderen. Koppel vervolgens de harde schijf los van uw computer.