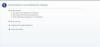Gestapelde grafieken kunnen een veel duidelijkere momentopname van uw gegevens voor u en uw publiek weergeven.
Microsoft heeft gebruikers in staat gesteld om met weinig moeite een gestapelde grafiek in Excel te maken, door gebruik te maken van de grafiekinterface. Er zijn verschillende opties beschikbaar om de gestapelde grafiek aan te passen op de manier die de gebruiker nodig heeft. Er zijn enkele lichte variaties in de methode om een gestapelde grafiek te genereren, afhankelijk van de versie van Excel. Excel 2007 en 2010 bieden beide de kaartinterface met een optie voor gestapelde grafieken, met als enige variatie hoe de kaartinterface te starten. Het meest praktische gebruik van gestapelde grafieken is om drie of meer gegevensreeksen weer te geven.
Stap 1
Voer de gegevens voor de gestapelde grafiek in een Excel-spreadsheet in. Geef de gegevens duidelijk een label in de eerste rij, zodat u ze gemakkelijker kunt identificeren wanneer u de grafiek maakt.
Video van de dag
Stap 2

Door de gegevens te markeren, weet Excel welke gegevens in de grafiek moeten worden opgenomen.
Markeer de gegevens die u in het gestapelde diagram wilt opnemen. Voeg de gegevenslabels toe (meestal in de eerste rij geplaatst). U kunt markeren door met uw linkermuisknop te klikken, deze ingedrukt te houden en te slepen om alle gegevens op te nemen. Als alternatief, om de hele spreadsheet in de grafiek op te nemen, drukt u op "Ctrl-A" om alles te markeren.
Stap 3
Open de kaartinterface. Klik in Excel 2007 op het tabblad "Invoegen", klik vervolgens op de pijl-omlaag onder Kolom en klik op "Alle grafiektypen". Klik in Excel 2010 op het tabblad "Invoegen" en klik op "Grafiek".
Stap 4
Kies het grafiektype door te klikken of te scrollen naar de overeenkomstige sectie. Het meest voorkomende type gestapelde grafiek is de kolom, maar u kunt ook een balk kiezen.
Stap 5
Kies een gestapelde grafiekstijl door op de overeenkomstige gestapelde stijl onder het grafiektype te klikken. Controleer of de stijl die je hebt gekozen is gestapeld door er met de muis over te gaan en te zoeken naar 'gestapeld' in de beschrijving van de knopinfo. Kies een 100 procent gestapelde stijl als u wilt dat alle balken vol zijn en de uitsplitsing van de compositie weergeeft. Kies de stijl die uw gegevens het duidelijkst weergeeft en bij uw smaak past.
Stap 6
Druk op "OK" en controleer de gegevens.
Tip
U kunt de geselecteerde gegevens wijzigen om in uw diagram te verschijnen door met de rechtermuisknop in het diagramgebied te klikken en 'Gegevens selecteren' te kiezen.
U kunt de kleur of het algemene uiterlijk van uw grafiek wijzigen door op verschillende stijlen onder het tabblad Ontwerpen te klikken. Voor verdere aanpassingen klikt u met de rechtermuisknop in het grafiekgebied en selecteert u 'Gegevensreeks opmaken'.