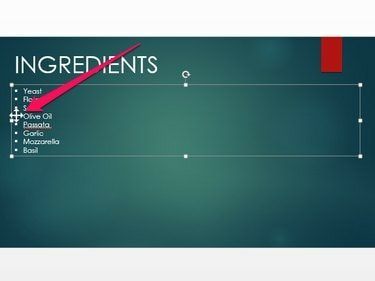
Als u een genummerde lijst sorteert door de items omhoog of omlaag te verplaatsen, wijzigt PowerPoint automatisch de nummers om de nieuwe volgorde weer te geven.
Afbeelding tegoed: Afbeelding met dank aan Microsoft
In tegenstelling tot andere Office-programma's zoals Word of Excel, bevat PowerPoint 2013 onder Windows 8.1 of 7 geen tool die automatisch een lijst met items alfabetisch sorteert. U kunt echter items, dia's of zelfs elementen op een dia sorteren - zoals Clip Arts, afbeeldingen of tekstvakken - door ze handmatig omhoog of omlaag te verplaatsen.
Een lijst alfabetisch sorteren
Stap 1
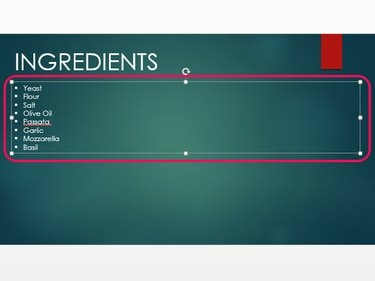
Nadat u het hebt geselecteerd, wordt de omtrek van een tekstvak zichtbaar.
Afbeelding tegoed: Afbeelding met dank aan Microsoft
Selecteer de dia die de lijst bevat die u opnieuw wilt ordenen door op de miniatuur in de te klikken Dia's ruit. Klik op het tekstvak om het te selecteren.
Video van de dag
Stap 2
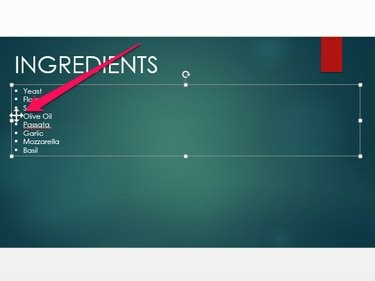
U kunt zowel lijsten met opsommingstekens als genummerde lijsten sorteren.
Afbeelding tegoed: Afbeelding met dank aan Microsoft
Beweeg uw cursor over het opsommingsteken naast het eerste lijstitem dat u omhoog of omlaag wilt verplaatsen. Wanneer uw cursor verandert in een vierpuntige pijl, klikt en sleept u het item naar de nieuwe locatie.
Stap 3
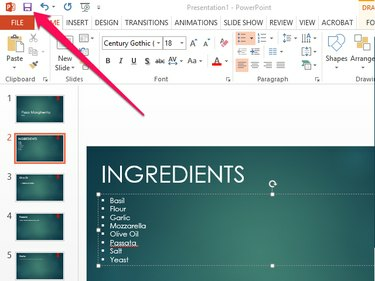
Klik op het pictogram "Ongedaan maken" om uw laatste actie ongedaan te maken, bijvoorbeeld als u een fout heeft gemaakt bij het sorteren van de lijst.
Afbeelding tegoed: Afbeelding met dank aan Microsoft
Klik op de Opslaan pictogram om uw PowerPoint-presentatie op te slaan zodra u klaar bent met het sorteren van de lijst.
Dia's alfabetisch sorteren
Stap 1
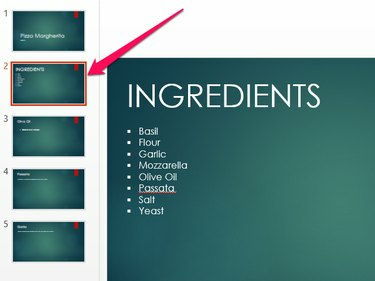
U kunt meerdere dia's selecteren door de "Ctrl"-toets ingedrukt te houden en op elke dia te klikken.
Afbeelding tegoed: Afbeelding met dank aan Microsoft
Klik op een miniatuur om de eerste dia te selecteren die u wilt verplaatsen.
Stap 2
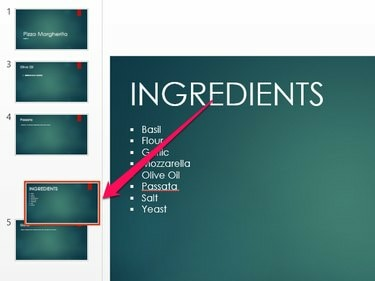
Als u een dia wilt verwijderen, klikt u er met de rechtermuisknop op en selecteert u 'Verwijderen'.
Afbeelding tegoed: Afbeelding met dank aan Microsoft
Sleep de miniatuur om de dia omhoog of omlaag in de lijst te verplaatsen.
Stap 3
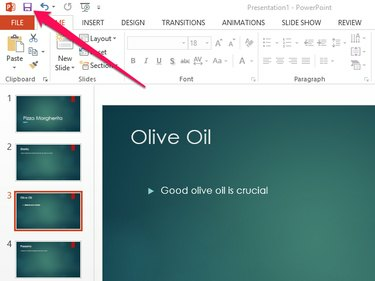
Sla de presentatie op als een nieuw bestand in plaats van het huidige te overschrijven door het tabblad "Bestand" te openen en "Opslaan als" te selecteren.
Afbeelding tegoed: Afbeelding met dank aan Microsoft
Selecteer Opslaan als u klaar bent met het bewerken van uw presentatie.
Elementen alfabetisch sorteren
Stap 1
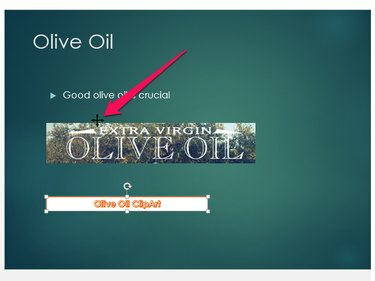
Power Point
Afbeelding tegoed: Afbeelding met dank aan Microsoft
Beweeg uw cursor over de rand van het eerste element dat u wilt verplaatsen totdat de cursor verandert in een vierpuntige pijl.
Stap 2
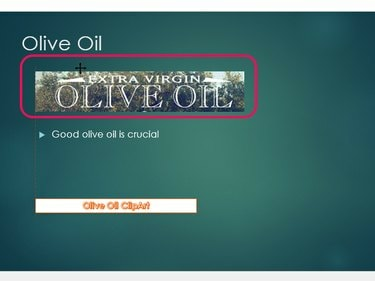
Zodra u een element verplaatst, verschijnt er links een richtlijn waarmee u alle pagina-elementen uitgelijnd kunt houden.
Afbeelding tegoed: Afbeelding met dank aan Microsoft
Klik en sleep het element naar de nieuwe locatie op de dia.
Stap 3
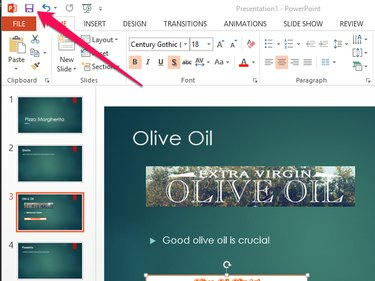
Power Point
Afbeelding tegoed: Afbeelding met dank aan Microsoft
Sla uw presentatiebestand op door te klikken op de Opslaan icoon.
Tip
Als alternatief voor het alfabetisch ordenen van lijstitems, kunt u een nieuwe lijst maken of een bestaande wijzigen zodat deze alfabetisch gesorteerde letters gebruikt in plaats van opsommingstekens of cijfers. Selecteer hiervoor de inhoud van een tekstvak en open het tabblad "Home". Klik op de pijl naast "Nummering" in de groep Alinea en selecteer "A, B, C, ..." in het menu.
Als elementen op een dia niet goed zijn uitgelijnd nadat u ze op en neer hebt verplaatst, opent u het tabblad "Opmaak" en klikt u op "Uitlijnen." Selecteer het meest geschikte uitlijningstype -- zoals "Links uitlijnen" of "Centrum uitlijnen" -- uit de menu.




