Als beveiligingsmaatregel tegen online bedreigingen gebruikt Avast Internet Security een firewall om inkomend en uitgaand verkeer te bewaken. Het kan echter valse positieven voor bepaalde toepassingen detecteren en voorkomen dat ze toegang krijgen tot internet. Om deze toepassingen normaal te laten werken, kunt u de Avast-firewall uitschakelen of de toepassingen als uitzondering toevoegen aan de Avast-firewall.
Avast Firewall uitschakelen
1. Open Avast Internet Security en klik vervolgens op Instellingen.
Video van de dag
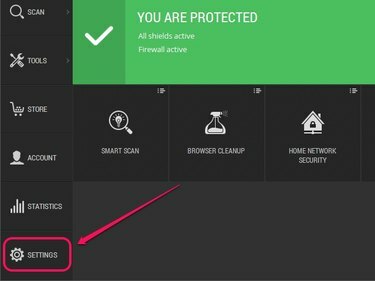
Als u op "Instellingen" klikt, wordt het paneel Instellingen geopend.
Afbeelding tegoed: Afbeelding met dank aan Avast
2. Klik onder Actieve bescherming op AAN en selecteer vervolgens een optie in het vervolgkeuzemenu: Stop 10 minuten, Stop voor 1 uur, of Stop tot herstart computer om de Avast-firewall voor de opgegeven periode uit te schakelen. Selecteer permanent stoppen om de Avast-firewall voor onbepaalde tijd uit te schakelen. Klik oke om de wijzigingen op te slaan.

Met Avast kunt u de firewall tijdelijk of permanent uitschakelen.
Afbeelding tegoed: Afbeelding met dank aan Avast
Tip
Om de Avast-firewall opnieuw in te schakelen, gaat u naar Actieve bescherming in het deelvenster Instellingen van Avast en klikt u op UIT naast Firewall.
Waarschuwing
Als u de Avast-firewall uitschakelt, wordt uw computer geopend voor onlinebedreigingen. Om uw computer te beschermen, kunt u ervoor kiezen om de Windows Firewall in te schakelen. Open het Startscherm of Startmenu, typ Firewallen selecteer vervolgens Windows Firewall. Klik Windows Firewall in- of uitschakelenen selecteer vervolgens Windows Firewall inschakelen onder zowel de privé- als de openbare netwerkinstellingen.
Firewall-uitzonderingen toevoegen
1. Open Avast Internet Security, klik op Hulpmiddelenen klik vervolgens op Firewall.

Als u op "Firewall" klikt, wordt de Avast-firewall geopend
Afbeelding tegoed: Afbeelding met dank aan Avast
2. Klik Toepassingsregels.

Met toepassingsregels kunt u de firewallregels van een toepassing configureren.
Afbeelding tegoed: Afbeelding met dank aan Avast
3. Klik Nieuwe groep, voer een naam in voor de groep en druk vervolgens op Binnenkomen.
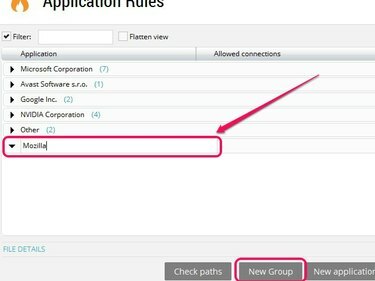
Als u Firefox wilt uitsluiten, voert u "Mozilla" in als groepsnaam.
Afbeelding tegoed: Afbeelding met dank aan Avast
4. Klik Nieuwe toepassingsregelen selecteer vervolgens de nieuw gemaakte groep.
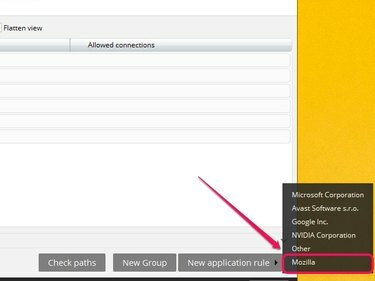
Uitgesloten applicaties verschijnen onder de geselecteerde groep.
Afbeelding tegoed: Afbeelding met dank aan Avast
5. Blader naar de locatie van een toepassing, selecteer het uitvoerbare hoofdbestand van de toepassing en klik vervolgens op Open.

De meeste toepassingen bevinden zich onder "Program Files" of "Program Files (x86)".
Afbeelding tegoed: Afbeelding met dank aan Avast
6. De applicatie verschijnt onder de geselecteerde groep. Klik en sleep naast de applicatie met uw cursor over de vijf oranje balken totdat de status verandert in Alle verbindingen. Klik Dichtbij om de wijzigingen op te slaan.
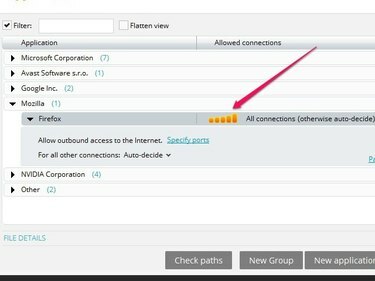
Vijf verlichte oranje balken geven volledige toegang door de firewall aan.
Afbeelding tegoed: Afbeelding met dank aan Avast
Tip
Als de applicatie al in de firewall staat, klik en sleep je cursor over de vijf oranje balken naast de applicatie totdat de status verandert in Alle verbindingen, die de applicatie volledige toegang geeft via de firewall.
Als u problemen ondervindt met de Avast-firewall, zelfs nadat u toepassingen hebt uitgesloten of de firewall hebt uitgeschakeld, kunt u overwegen over te schakelen naar een alternatieve antivirustoepassing, zoals Norton Internet beveiliging, McAfee Internet Security of Kaspersky Internet Security.
Waarschuwing
Sluit alleen applicaties uit die u al vertrouwt.




