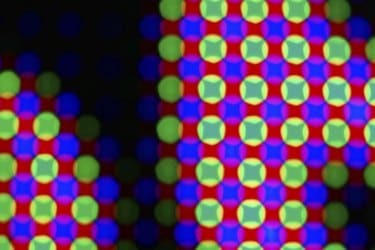
Computerschermen kunnen een rode tint krijgen als er een signaalprobleem is.
Afbeelding tegoed: sneeuwvlok/iStock/Getty Images
Als uw computer goed werkt buiten uw monitor en alles met een rode tint weergeeft, heeft u een probleem met het uitgaande videosignaal van uw computer. In veel gevallen wordt het rode scherm veroorzaakt door een slecht aangesloten of beschadigde monitorkabel en niet door een defect stuk hardware. Het probleem met de slechte verbinding is niet beperkt tot alleen rood: het kan ook in blauw en groen verschijnen. De stappen om het probleem op te lossen zijn hetzelfde, ongeacht de over-aanwezige kleur.
Stap 1
Schakel zowel de computer als de monitor uit. Het opnieuw opstarten van de computer is een algemene oplossing die veel systeemproblemen en toevalstreffers oplost.
Video van de dag
Stap 2
Beweeg de monitorkabel aan beide uiteinden van de aansluitingen en controleer of de tint terugkeert naar de normale kleur. Het probleem kan zo simpel zijn als een niet-uitgelijnde of losse verbinding. Koppel ook beide uiteinden van de monitorkabel los en sluit ze opnieuw aan om slechte verbindingsproblemen op te lossen.
Stap 3
Sluit de voedingskabel van de monitor rechtstreeks aan op een stopcontact als deze is aangesloten op een stekkerdoos. Defecte stekkerdozen kunnen weergaveproblemen veroorzaken en moeten worden vervangen als ze defect zijn.
Stap 4
Reset de monitor naar de fabrieksinstellingen om uit te sluiten dat door de gebruiker aangepaste instellingen het probleem veroorzaken. Raadpleeg de instructies van de fabrikant, aangezien het proces voor het terugzetten naar de fabrieksinstellingen per monitormodel verschilt.
Stap 5
Koppel de monitorkabels los en controleer op verbogen of ontbrekende pinnen in de kabel. Controleer ook de poort op schade. Als u verbogen verbindingsstukken vindt, maakt u de pinnen recht of lijnt u ze opnieuw uit met een kleine platte schroevendraaier of een ander dun stuk metaal.
Stap 6
Gebruik alternatieve monitorpoorten op beide apparaten. De monitor en computer ondersteunen mogelijk extra verbindingstypen: als u normaal gesproken een HDMI-verbinding gebruikt, gebruikt u in plaats daarvan de DVI-poort.
Stap 7
Verplaats andere magnetische en elektrische apparaten uit de buurt van de monitor. Monitoren kunnen onjuist worden weergegeven bij blootstelling aan interferentie.
Stap 8
Verwijder of vervang alle bypass-apparaten of verbindingsconverters die u gebruikt. Het bypass-apparaat of de converter moet worden vervangen als deze defect is.
Stap 9
Vervang de aansluitkabel door een andere kabel van hetzelfde type, zoals HDMI, DVI of VGA. Als het vervangen van de kabel het probleem verhelpt, is de oude kabel defect en moet deze worden weggegooid.
Stap 10
Sluit de monitor aan op een andere computer om uit te sluiten dat de computer de oorzaak van het probleem is. Als de monitor nog steeds rood weergeeft, is de monitor defect; als dat niet het geval is, is er een probleem met de grafische kaart van de originele computer.
Tip
Het rode scherm is geen computersoftware- of hardwarefoutscherm; Microsoft heeft tijdens het ontwikkelingsproces van Windows Vista geëxperimenteerd met een Red Screen of Death om het Blue Screen of Death te vervangen, maar het concept heeft het uiteindelijk niet gehaald.
Het scherm wordt mogelijk rood omdat de blauwe of groene kleurkanalen niet doorkomen, waardoor er alleen roodgekleurde gegevens op het scherm overblijven.
Waarschuwing
Laptopschermen zijn veel moeilijker te repareren dan externe schermen. Om toegang te krijgen tot de schermverbindingsdraad van de laptop en deze te repareren, moet de computer worden gedemonteerd en moet u niet proberen, tenzij u zich op uw gemak voelt bij het demonteren van een laptop.



