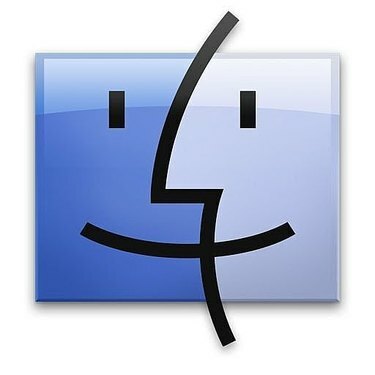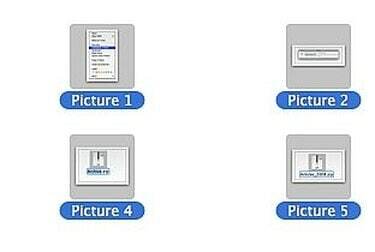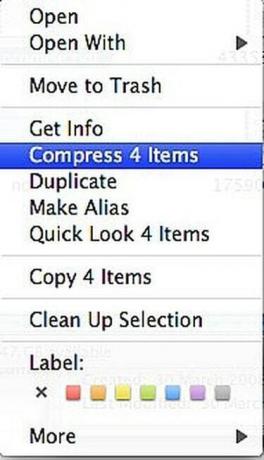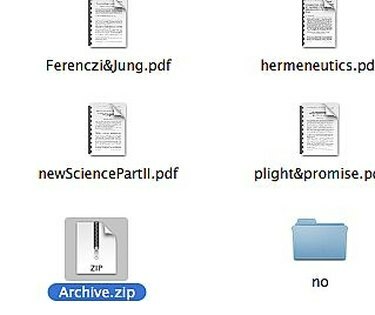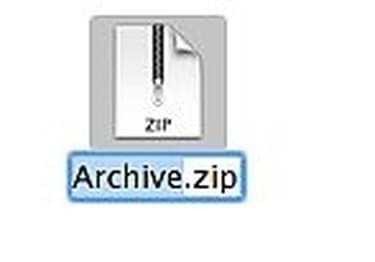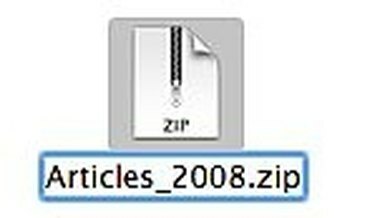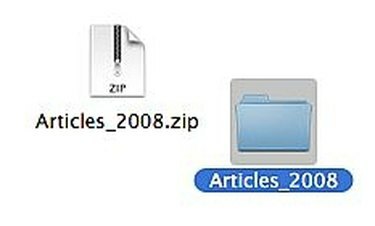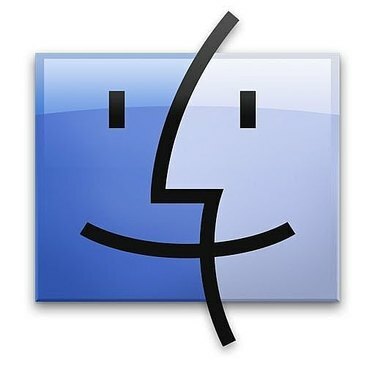
Comprimeer bestanden in een .Zip-archief op een Mac
Bestanden comprimeren in een .Zip-archief op een Mac. In plaats van te vertrouwen op software die u helpt bij het comprimeren van bestanden, heeft Mac OS X een ingebouwde bestandscompressor die u kunt openen door met de rechtermuisknop te klikken (of Control-klikken) op de bestanden die u wilt comprimeren. Dit is een snelle en gemakkelijke manier om .zip-archieven te maken die handig zijn voor het verzenden van meerdere bestanden tegelijk via e-mail of om oude bestanden te archiveren zodat ze minder ruimte op uw harde schijf innemen. Hier is hoe het te doen.
Stap 1
Start Mac OS X's Finder door op het "Finder"-pictogram op uw dock te klikken.
Video van de dag
Stap 2
Navigeer naar de bestanden die u wilt comprimeren. U kunt meer dan één bestand selecteren door de Command-toets (die met het Apple-logo) ingedrukt te houden en elk bestand te selecteren.
Stap 3
Rechts of Control-klik op een van de bestanden die u wilt comprimeren.
Stap 4
Selecteer "Compress X Items" in het contextuele menu dat verschijnt. "X" is het aantal bestanden dat u hebt geselecteerd om te comprimeren. Als u 5 bestanden comprimeert, staat er "Comprimeer 5 items". Er verschijnt een dialoogvenster met de status en de verwachte tijd die nodig is om te voltooien. Als u veel bestanden of meerdere zeer grote bestanden heeft geselecteerd, kan dit enkele minuten duren.
Stap 5
Klik op Archive.zip. Mac OS X noemt alle gemaakte .zip-bestanden als "Archief". Als u meer dan één archief in dezelfde map hebt gemaakt, krijgen ze de volgende naam: Archief 2.zip, Archief 3.zip enzovoort.
Stap 6
Druk op de Enter-toets. Hierdoor wordt het woord "Archief" gemarkeerd en bewerkbaar gemaakt.
Stap 7
Typ een nieuwe naam voor uw archiefbestand. Maak het beschrijvend, zodat u later weet wat de inhoud is. Druk op de Enter-toets als je klaar bent.
Stap 8
Dubbelklik op het archiefbestand dat u hebt gemaakt om het archief uit te pakken. Mac OS X maakt een nieuwe map aan met de naam van het archief, gevuld met de bestanden die u oorspronkelijk hebt gecomprimeerd.