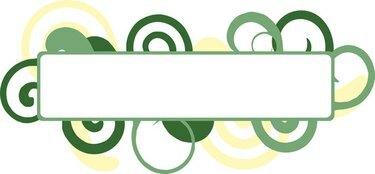
Gebruik Excel om Avery-labels te maken.
U kunt gegevens uit een bestaande spreadsheet gebruiken om labels te genereren. Wanneer u een spreadsheet in Excel maakt, worden de gegevens in kolommen en rijen gerangschikt. Elke kolom moet een kop bevatten, die als velden wordt gebruikt wanneer u uw labels trekt. De daadwerkelijke inhoud (die op uw etiketten wordt weergegeven) moet onder elke kop worden opgenomen. U kunt Afdruk samenvoegen gebruiken om Avery-labels te maken en uw specifieke productnummer te kiezen voordat u ze uitvoert.
Stap 1
Ga online naar Avery's ontwerp- en printcentrum om uw labels te maken.
Video van de dag
Stap 2
Selecteer "Adreslabels" in de categorie. Controleer het productnummer van de Avery-labels die u gebruikt, kies vervolgens een overeenkomend nummer uit 'Zoek productnummer of beschrijving' en klik op 'Volgende'.
Stap 3
Kies 'Blanco Design' uit 'Categorie selecteren'. Klik vervolgens op het ontwerp aan de rechterkant om het op je scherm te laden.
Stap 4
Kies "Mail Merge" voor uw bewerkingsoptie en klik op "Volgende".
Stap 5
Klik op de knop "Bladeren" om het Excel-spreadsheetbestand op te halen dat u wilt gebruiken. Het venster "Bestand uploaden" wordt geopend.
Stap 6
Dubbelklik op het bestand en klik op "Volgende". De Excel-gegevens in het werkblad worden weergegeven.
Stap 7
Selecteer "Gebruik uw eerste rij met gegevens als kolomkoppen" en klik op "Volgende".
Stap 8
Kies "Tekstvak toevoegen" aan de linkerkant om een tekstvak aan je label toe te voegen. Selecteer vervolgens het tekstvak aan de rechterkant. Klik op de knop "Veld samenvoegen" (aan de linkerkant). De velden in uw Excel-spreadsheet worden weergegeven.
Stap 9
Dubbelklik op het veld dat u in het tekstvak wilt plaatsen.
Stap 10
Dubbelklik op een ander veld (van links) dat u op uw label wilt opnemen. Herhaal dit totdat elk veld is toegevoegd.
Stap 11
Schik de velden op uw label, zodat ze eruitzien zoals u dat wilt. Om een veld op een andere regel te plaatsen, plaatst u uw cursor voor de haak van het veld en drukt u op de "Enter"-toets. Om een komma toe te voegen, plaatst u de cursor achter de haak van het veld en voegt u de komma in.
Stap 12
Selecteer "Volgende" wanneer u klaar bent.
Stap 13
Kies ervoor om uw labels over of naar beneden te vullen en klik op 'Volgende'.
Stap 14
Selecteer "Print Your Project" om je labels direct af te drukken of "Save Your Project" om een kopie van de samengevoegde labels in je bestanden te bewaren.
Dingen die je nodig hebt
Avery-labels
Microsoft Excel-bestand
internetverbinding




