Als je denkt dat een "commissie een orgaan is dat notulen en verspilt uren', dan ben je in gezelschap van tientallen lezers van minstens 1934 tot heden.
In de echte wereld zou het bijhouden van notulen u echter uren moeten helpen besparen - uren verspild aan het proberen te onthouden wie wat, wanneer en waarom heeft beslist. Als het jouw taak is om de notulen voor een organisatie te schrijven en te onderhouden, moet je eerst bepalen welke elementen je notulen moeten bevatten en vervolgens een sjabloon zoeken of maken die deze elementen bevat.
Video van de dag
Waarom minuten ertoe doen
Vergadernotulen bieden transparantie in de besluitvorming van uw organisatie en dienen als een belangrijk record van de beslissingen die een groep neemt. Ze maken ook leden verantwoordelijk door duidelijk te vermelden welke acties leden hebben afgesproken te ondernemen. Na verloop van tijd vormen ze een bron voor de geschiedenis van een organisatie, helpen ze nieuwe leden om problemen en beslissingen op de voet te volgen en bieden ze een venster op de groei van een organisatie. Afhankelijk van de complexiteit en focus van uw organisatie kunnen notulen een beknopte samenvatting of een gedetailleerde boekhouding zijn.
Elementen van effectieve minuten
Ongeacht de grootte van uw organisatie of het aantal mensen in uw vergadering, de minimale hoeveelheid informatie die notulen moeten bevatten, is:
- Datum, tijd en lijst van deelnemers
- Update/samenvatting van de notulen van de vorige vergadering
- De vergaderagenda
- Een overzicht van alle beslissingen of stemmen
- Een duidelijke verklaring van eventuele actiepunten, of "to do's"
Als uw organisatie nauwkeurige verantwoording en gedetailleerde notulen nodig heeft, Robert's regels van orde, vaak gebruikt door organisaties als richtlijn voor het houden van vergaderingen, definieert de belangrijke elementen en vormen van minuten.
Word-sjablonen gebruiken
Word biedt een scala aan sjablonen voor vergadernotulen.
Stap 1: Zoek een sjabloon voor Word-minuten.

Afbeelding tegoed: Afbeelding met dank aan Microsoft
Selecteer Bestand en toen Nieuw. Voer "minuten" in als zoekterm en druk op Binnenkomen. Deze zoekopdracht levert enkele tientallen sjablonen op, waarvan er 12 specifiek zijn voor vergaderingen, sommige als "formeel" bestempeld, andere "informeel" en sommige specifiek voor organisaties zoals PTA's. Voor vergaderminuten kunt u uw zoekopdracht verfijnen door te selecteren Ontmoeting in de rechterzijbalk.
Voor de doeleinden van dit voorbeeld, klik op Notulen van formele vergaderingen om de meest robuuste set elementen te overwegen die u wilt opnemen, en klik vervolgens op de Creëren om een Word-document op basis van deze sjabloon te starten.
Stap 2: Zorg ervoor dat de sjabloon de inhoud bevat die u nodig hebt.
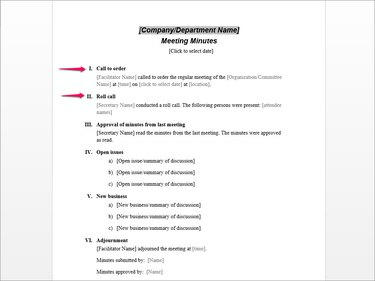
Afbeelding tegoed: Afbeelding met dank aan Microsoft
Analyseer de sjabloon en overweeg de elementen die moeten worden opgenomen, rekening houdend met de behoeften van uw organisatie. Voor een meer informele bijeenkomst kunt u bijvoorbeeld de Bel om te bestellen sectie met een meer informele sectie die alleen de datum, locatie en tijd van de vergadering bevat, of vervang de Roll call sectie met een eenvoudige lijst van deelnemers.
Stap 3: Vervang de tijdelijke aanduiding-velden door uw eigen gegevens.
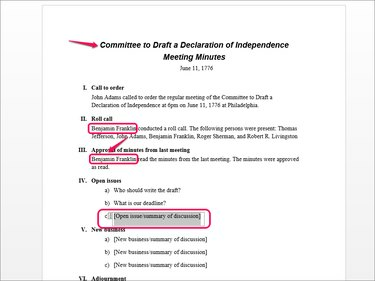
Afbeelding tegoed: Afbeelding met dank aan Microsoft
Vervang de tekstvelden door inhoud die relevant is voor uw organisatie door te dubbelklikken op de plaatsaanduidingstekst en uw eigen inhoud te typen. Klik bijvoorbeeld op het lijstitem Openstaande kwestie/samenvatting van discussie en voer uw eigen tekst in.
Veel sjablonen, waaronder deze, bevatten velden voor gegevens, zoals de naam van de organisatie, functionarissen of bepaalde gemeenschappelijke elementen. Nadat u tekst in een veld hebt ingevoerd, vult die tekst alle instanties van het veld, bijvoorbeeld "Secretarisnaam" is een veld dat, nadat u "Benjamin Franklin" heeft ingevoerd, elke andere instantie van dat veld.
Stap 4: Leg de besprekingen en beslissingen van de vergadering vast.
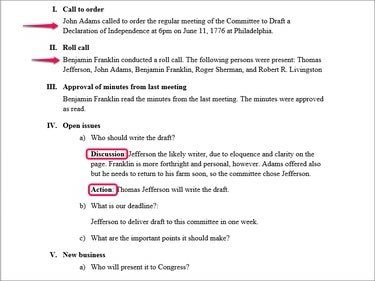
Afbeelding tegoed: Afbeelding met dank aan Microsoft
Beschrijf na elk punt belangrijke punten van de discussie, evenals de uiteindelijke beslissing of vereiste actie. Overweeg om subkoppen zoals 'Discussie' en 'Actie' te gebruiken om ervoor te zorgen dat u de meest opvallende punten aanhaalt.
Tip
De meeste sjablonen maken gebruik van Word-stijlen. Op de genummerde items onder Openstaande nummers en Nieuwe zaken is bijvoorbeeld het Lijstnummer toegepast. Klikken op Binnenkomen na deze regels wordt nog een lijstnummerregel toegevoegd. Als u inhoud onder een item wilt toevoegen zonder een ander genummerd item toe te voegen, wijzigt u de stijl in normaal in de groep Stijlen en vergroot de inspringing met de Inspringing vergroten knop in de groep Alinea.
Uw eigen minutensjabloon maken
Hoewel het gebruik van een kant-en-klaar sjabloon waarschijnlijk sneller is, kunt u in plaats daarvan uw eigen sjabloon voor vergadernotulen maken en deze voor elke vergadering opnieuw gebruiken.
Stap 1: Maak een nieuw Word-document en voeg een titel toe.
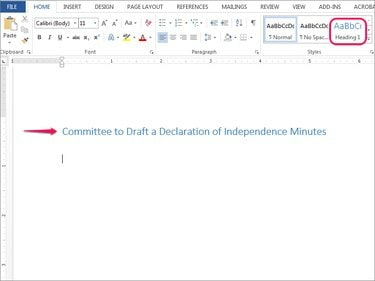
Afbeelding tegoed: Afbeelding met dank aan Microsoft
Open een Word-document, selecteer Koptekst 1 uit de groep Stijlen op het tabblad Start en voer de naam van uw organisatie in.
Stap 2: Maak tijdelijke aanduidingen voor primaire secties.
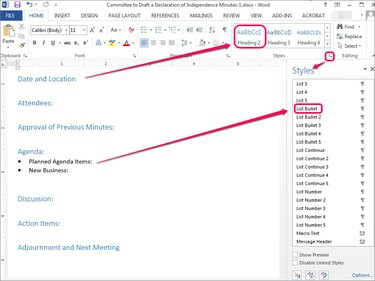
Afbeelding tegoed: Afbeelding met dank aan Microsoft
Voeg tijdelijke aanduidingen toe voor uw primaire secties, en solliciteer Kop 2 indien gewenst. Deze secties moeten die van uw eigen organisatie weerspiegelen vereisten en moet consistent zijn van vergadering tot vergadering.
Pas indien nodig Word-stijlen toe. Als u een stijl wilt toepassen, bijvoorbeeld een stijl met opsommingstekens op agenda-items, opent u de stijlen zijbalk door op het pijlpictogram in de groep Stijlen te klikken en een stijl te zoeken en te selecteren.
Tip
Sla uw document op als een sjabloon, nadat u uw primaire secties hebt gemaakt of nadat u enkele andere algemene gegevens hebt toegevoegd, zoals deelnemers of functionarissen. Om een document als sjabloon op te slaan, kies Bestand, Opslaan als en toen Computer om het op uw computer op te slaan in plaats van in de cloud of een server. Blader naar een geschikte plaats -- het maakt niet uit in welke map u het opslaat, omdat het opslaan als sjabloon de geselecteerde map overschrijft.
Selecteer in de vervolgkeuzelijst Opslaan als type Word-sjabloon (*.dotx) om het op te slaan als een DOTX-bestand of sjabloon. Word slaat het automatisch op in uw map Aangepaste Office-sjablonen. Om het later te gebruiken, selecteer Bestand, Nieuw en klik vervolgens op persoonlijk om toegang te krijgen tot uw eigen aangepaste sjablonen.
Stap 3: Neem de gebeurtenissen van uw vergadering op.
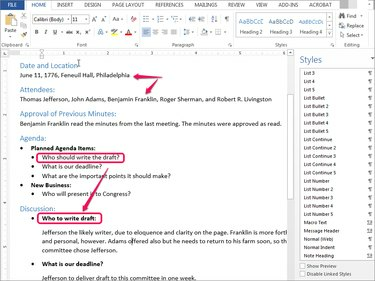
Afbeelding tegoed: Afbeelding met dank aan Microsoft
Voer de details onder elke sectie in. Behandel elk punt dat tijdens een bespreking in de vergadering naar voren is gebracht en dat kan helpen de beslissingen te verduidelijken als uw commissie of anderen de geschiedenis van uw organisatie opnieuw moeten bekijken of begrijpen.
Er is niet één manier om notulen te organiseren. In dit voorbeeld hebben we de agenda zelf gescheiden van de discussie, maar je zou deze twee elementen ook kunnen combineren.
Tip
op. drukken Binnenkomen na een gestileerde lijn gaat meestal dezelfde stijl door, afhankelijk van de stijleigenschappen. Om snel terug te keren naar de standaard normaal stijl, druk op Binnenkomen tweemaal.




