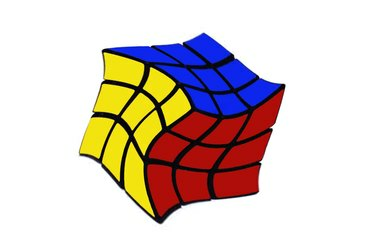
Draai en vervorm een kubus met de Warp-opties van Photoshop.
Afbeelding tegoed: Schermafbeelding met dank aan Adobe.
De Warp Tool is een van de krachtigste opties die beschikbaar zijn in de Transform-opties van Photoshop CC. Gebruik de vooraf ingestelde Warp-opties om een object te draaien, samen te drukken of op te blazen, of gebruik de Custom-optie om het in elke gewenste vorm te verdraaien.
Stap 1
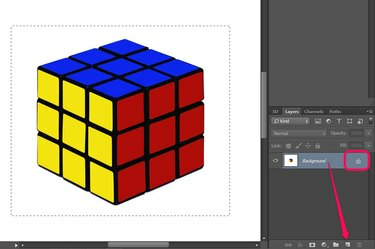
Ontgrendel de laag en selecteer het object dat u wilt vervormen.
Afbeelding tegoed: Schermafbeelding met dank aan Adobe.
Klik op de laag die u wilt vervormen met de Lagen paneel. Als de laag is vergrendeld, zoals op JPG- en PNG-afbeeldingen, klikt u op de Op slot doen pictogram om het te ontgrendelen, of sleep de laag naar de Nieuwe laag pictogram om een dubbele, bewerkbare laag te maken.
Video van de dag
Gebruik een van de selectietools, zoals de Lasso-tool of de Rechthoekig selectiekader in de Toolbox om het gebied te selecteren dat u wilt vervormen. Anders, als u niets selecteert, vervormt alles in de laag.
Stap 2
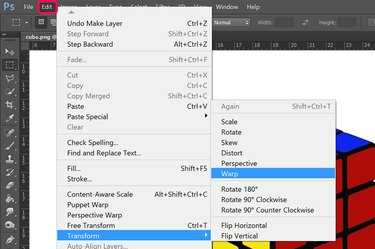
Selecteer Verdraaien.
Afbeelding tegoed: Schermafbeelding met dank aan Adobe.
Klik op de Bewerk menu en selecteer Transformeren. Selecteer in het vervolgkeuzemenu dat wordt geopend kromtrekken. Er verschijnt een raster met negen vierkanten over het geselecteerde gebied.
Stap 3

Sleep een lijnkruising om het object te verdraaien.
Afbeelding tegoed: Schermafbeelding met dank aan Adobe.
Klik en sleep elk snijpunt tussen lijnen om het beeld te vervormen. Door een hoek binnen de buitenste randen te slepen, kunt u de afbeelding vervormen zonder de rand te beïnvloeden. Dit kan handig zijn als je bijvoorbeeld een object in een foto wilt vervormen zonder de objecten eromheen te beïnvloeden.
Stap 4
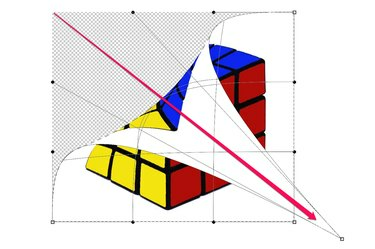
Sleep een hoek om het object te vervormen.
Afbeelding tegoed: Schermafbeelding met dank aan Adobe.
Sleuren een van de vierkante of ronde ankerpunten aan de buitenkant van de rand om het beeld te vervormen, te draaien en anderszins te transformeren. Als u een hoek voorbij de tegenoverliggende hoek sleept, keert u een deel van de afbeelding om, alsof het object op een dubbelzijdig vel papier is afgedrukt.
Stap 5
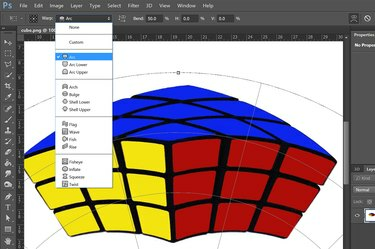
Selecteer een warp-optie.
Afbeelding tegoed: Schermafbeelding met dank aan Adobe.
Klik op de kromtrekken menu in de optiebalk om een vervolgkeuzemenu met vooraf opgemaakte warp-opties te zien. Elke selectie bevat een pictogram dat het effect aangeeft dat u kunt verwachten.
Stap 6
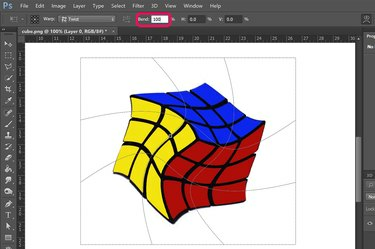
Gebruik de optiebalk om het effect naar wens te variëren.
Afbeelding tegoed: Schermafbeelding met dank aan Adobe.
Verhoog of verlaag de mate van kromtrekken door de kromming in de optiebalk naar een waarde tussen 0 en 100 procent. De. wijzigen H en V opties verandert de hoeveelheid kromtrekking op de horizontale en verticale assen.



