Het synchroniseren van Windows Media Player-bestanden met iTunes, en dus je iPhone, is niet moeilijk. De sleutel is om mediamappen te gebruiken die worden gedeeld door zowel WMP als iTunes en om de automatische bestandsdetectiefuncties van WMP te beperken, zodat u het proces onder controle hebt. Nadat iTunes uw WMP-bestanden in het vizier heeft, worden ze gesynchroniseerd via uw normale iTunes-verbinding.
WMP-mappen synchroniseren met iPhone
Een van de krachtigere functies van WMP is de manier waarop het mediabestanden opspoort en in zijn eigen bestanden opneemt bibliotheek databank. Bij de eerste activering van WMP zoekt het in standaardmappen naar bestanden die het kan afspelen. Terwijl u cd's ript of bestanden afspeelt vanaf andere locaties, voegt WMP deze ook toe.
Video van de dag
De bestanden blijven in de originele mappen, dus het consolideren van deze voor uw iPhone vereist handmatige overdracht naar iTunes. Dit kan worden gedaan met behulp van een van de twee verschillende methoden. Wanneer uw WMP-bestanden naar iTunes worden overgebracht, worden ze tijdens een normale
synchroniseren met iTunes.Automatisch toevoegen aan iTunes-mapmethode
Stap 1
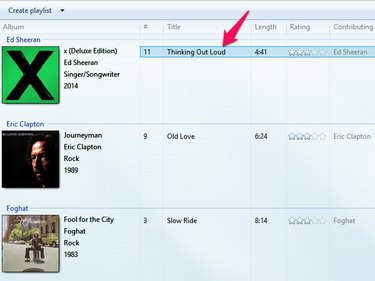
Afbeelding tegoed: Afbeelding met dank aan Microsoft
Open WMP en zoek een nummer of nummers voor overdracht. Klik met de rechtermuisknop op een songtitel en selecteer Bestandslocatie openen. Windows Verkenner wordt geopend met de map met het nummer.
Stap 2
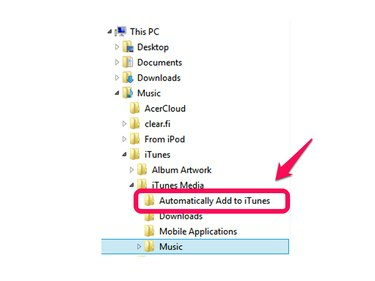
Afbeelding tegoed: Afbeelding met dank aan Microsoft
Vouw de. uit Muziek map aan de linkerkant van het venster om de map Automatisch toevoegen aan iTunes te bereiken. Klik en sleep het songbestand naar deze map.
iTunes Bestanden toevoegen en mappen toevoegen
Stap 1
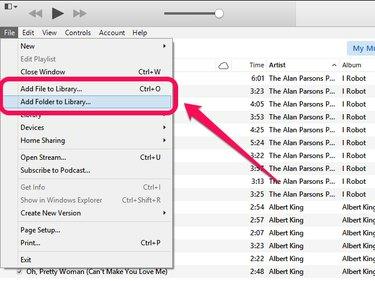
Afbeelding tegoed: Afbeelding met dank aan Apple
Open iTunes en klik op Bestand. Kiezen Bestand toevoegen aan bibliotheek om een enkel nummer toe te voegen en Map toevoegen aan bibliotheek om een map met meerdere songbestanden toe te voegen.
Stap 2
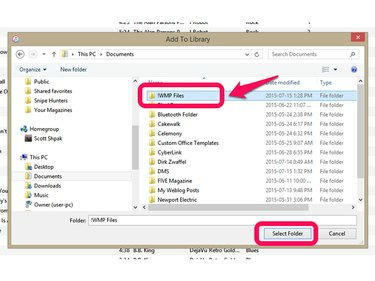
Afbeelding tegoed: Afbeelding met dank aan Apple
Kies het bestand of de map die u aan iTunes wilt toevoegen. Gebruik een map als voorbeeld, klik op de map in het Verkenner-venster en klik vervolgens op Selecteer map. De gekozen nummers worden toegevoegd aan iTunes.
Geavanceerde integratie van WMP en iTunes
Hoewel u bestanden handmatig kunt verplaatsen tussen WMP en iTunes om te synchroniseren met uw iPhone, zijn er wijzigingen in beide toepassingen die de manier waarop ze samenwerken zullen verbeteren. Als u deze instellingen wijzigt, blijven songbestanden gesynchroniseerd tussen WMP, iTunes en uw iPhone.
iTunes-instellingen
Stap 1
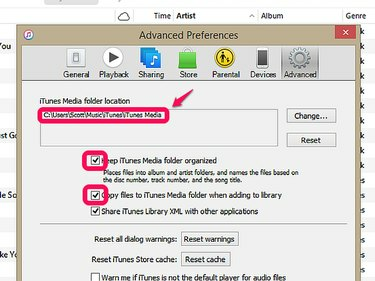
Afbeelding tegoed: Afbeelding met dank aan Apple.
Open iTunes en klik op Bewerk, dan Voorkeuren en selecteer de Geavanceerd tabblad. Noteer de locatie van uw iTunes-mediamap voor gebruik met WMP en vink vervolgens de vakjes voor beide aan Houd de map iTunes Media georganiseerd en Kopieer bestanden naar de iTunes Media-map bij het toevoegen aan de bibliotheek. Door deze vakjes te selecteren, heeft iTunes controle over waar mediabestanden worden opgeslagen.
Tip
Als u ervoor kiest om bestanden naar uw iTunes-mediamap te kopiëren, kunnen er dubbele bestanden op uw computer ontstaan. U kunt deze optie uitschakelen als u vertrouwd bent met het beheren van uw eigen mediamappen.
Stap 2

Afbeelding tegoed: Afbeelding met dank aan Apple
Klik Bewerk, dan Voorkeuren en selecteer de Algemeen tabblad. Klik Instellingen importeren en kies MP3-encoder uit de vervolgkeuzelijst Importeren met. Dit geeft iTunes de opdracht om het MP3-formaat te gebruiken bij het rippen van audio van cd's, waarbij de compatibiliteit met WMP behouden blijft. Selecteer kwaliteitsinstellingen om aan uw persoonlijke smaak en bestandsopslagmogelijkheden te voldoen. Hogere kwaliteit zorgt voor grotere bestanden.
Waarschuwing
Deze instelling heeft geen invloed op nummers die zijn gekocht via de iTunes Store. Deze worden geleverd in M4A-formaat en hebben mogelijk een bestandsformaat nodig conversie voor gebruik met versies van WMP voorafgaand aan: versie 12.
Stap 1
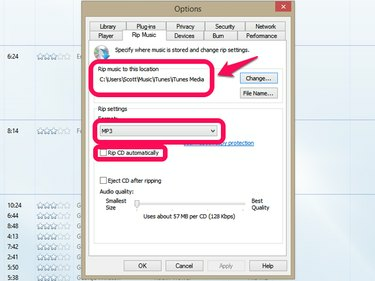
Afbeelding tegoed: Afbeelding met dank aan Microsoft
Open WMP en klik op Organiseren, dan Opties en selecteer de Rip muziek tabblad. Wijzig in het gedeelte Muziek naar deze locatie rippen de map zodat deze overeenkomt met de eerder geïdentificeerde iTunes-mediamap. Wijzig het formaat van de Rip-instellingen in MP3 voor compatibiliteit met iTunes. Schakel het vinkje uit CD automatisch rippen box als u de voorkeur geeft aan het selecteren van een bestandsformaat op het moment van rippen.
Stap 2

Afbeelding tegoed: Afbeelding met dank aan Microsoft
Klik Organiseren, dan Opties en selecteer de Bibliotheek tabblad. Schakel het vinkje uit Extra informatie ophalen van internet, De naam van muziekbestanden wijzigen met muziekinstellingen voor rippen en Muziek opnieuw rangschikken in de muziekmap rippen met behulp van de muziekinstellingen voor rippen. Als u deze instellingen uitschakelt, voorkomt u dat WMP mediabestanden op zo'n manier verplaatst dat iTunes het niet kan volgen.
Tip
Programma's van derden zoals MediaMonkey, MusicBee en WinAmp kunnen ook de kloof tussen WMP en iTunes overbruggen, maar met WinAmp niet langer in ontwikkeling en het M4A-formaat wordt ondersteund in WMP-versie 12, deze programma's voegen stappen toe aan de iPhone-synchronisatie werkwijze. Deze applicaties zijn op hun best met geavanceerde audiofuncties en alternatieven voor WMP- en iTunes-spelers.



