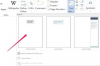Een externe harde schijf slaat meer bestanden op dan er op een cd passen.
Toshiba maakt verschillende modellen van externe harde schijven, waarvan de meeste compatibel zijn met elke computer met een USB-poort. Vrijwel elk type bestand of map dat geen geïnstalleerd softwareprogramma is, kan op een externe harde schijf van Toshiba worden geplaatst. U kunt uw externe harde schijf gebruiken om een back-up te maken van al uw foto's, documenten en andere bestanden in het geval van een computer fout, of u kunt specifieke bestanden op uw schijf opslaan, zoals filmbestanden, die te groot zijn voor uw ingebouwde opslag capaciteit. De externe harde schijf van Toshiba kan worden gebruikt met Windows XP, Vista en 7.
De schijf instellen
Stap 1
Sluit uw externe harde schijf aan op uw computer met behulp van een USB-kabel, meestal meegeleverd met de harde schijf.
Video van de dag
Stap 2
Plaats de schijf met stuurprogramma's die bij uw externe harde schijf is geleverd in het cd-station van uw computer, als deze met een schijf is geleverd. Bij sommige modellen is het stuurprogramma op de harde schijf zelf opgeslagen.
Stap 3
Volg alle aanwijzingen op het scherm om het stuurprogramma voor uw externe harde schijf te installeren, of deze nu intern is of op een schijf. Verwijder indien van toepassing de schijf wanneer de installatie is voltooid.
Individuele bestanden op de schijf plaatsen
Stap 1
Klik tweemaal op het pictogram "Deze computer" op uw bureaublad om het te openen. Als uw versie van Windows dit pictogram niet heeft, klikt u op 'Start' en vervolgens op 'Computer'. Dubbelklik op de externe schijf in de lijst om een venster voor die schijf te openen.
Stap 2
Klik op een map of bestand dat u op de schijf wilt opslaan en sleep deze naar het venster dat uw externe harde schijf vertegenwoordigt.
Stap 3
Herhaal de procedure voor slepen en neerzetten voor alle bestanden die u wilt verplaatsen en wacht tot de overdracht is voltooid. Afhankelijk van uw instellingen, kan uw computer de bestanden al dan niet automatisch van hun vorige locaties verwijderen. Als uw bestanden alleen naar de externe schijf worden gekopieerd in plaats van verplaatst, kunt u met de rechtermuisknop op de bestanden op hun oorspronkelijke locatie klikken en "Verwijderen" selecteren nadat de overdracht is voltooid.
Volledige systeemback-up
Stap 1
Klik op 'Start', vervolgens op 'Programma's' of 'Alle programma's', vervolgens op 'Accessoires' en vervolgens op 'Systeemhulpprogramma's'. Mogelijk moet u in Windows Vista op "Systeem en onderhoud" klikken. Voor Windows 7 klikt u gewoon op 'Start' en vervolgens op 'Configuratiescherm'.
Stap 2
Selecteer "Back-up", "Back-up van uw computer" (mogelijk onder "Systeem en beveiliging") of "Back-up en herstel", afhankelijk van uw versie van Windows. Volg de aanwijzingen op het scherm, klik op "Volgende" om door elk dialoogvenster te gaan, om te selecteren wat u wilt wilt doen - "Back-up bestanden en instellingen" of "Back-up maken" of de vergelijkbare optie op uw systeem.
Stap 3
Selecteer "Alle bestanden en instellingen" of de vergelijkbare optie wanneer u wordt gevraagd waarvan u een back-up wilt maken.
Stap 4
Selecteer uw externe harde schijf in de lijst met locaties om een back-up van de bestanden te maken.
Stap 5
Typ een naam voor het back-upbestand, zoals 'Back-up' en de datum, en klik vervolgens op 'Voltooien'.