Zolang u zich binnen het dekkingsgebied van uw draadloze provider bevindt en uw mobiele account een goede reputatie heeft, moet uw iPhone verbinding maken met het mobiele netwerk van uw provider. Als er geen probleem is met het netwerk van je provider, kan het oplossen van problemen met de instellingen van je iPhone, de draadloze verbindingsfuncties en de simkaart helpen om de oorzaak van het probleem te achterhalen.
Mobiele gegevens inschakelen
Activeer de functie Mobiele gegevens om te zien of uw iPhone verbinding kan maken met het mobiele netwerk. Als uw iPhone een mobiele dataverbinding heeft, verschijnt het bijbehorende mobiele datapictogram in de statusbalk, zoals 3G.
Video van de dag

Afbeelding tegoed: Afbeelding met dank aan Apple
Druk op Instellingen pictogram op het startscherm van het apparaat om het menu Instellingen te openen, selecteer mobiel en schuif vervolgens de Mobiele data overschakelen naar de Op positie.
Waarschuwing
Afhankelijk van uw mobiele abonnement kunnen er datakosten in rekening worden gebracht terwijl de functie Mobiele data actief is.
Controleer de simkaart
Open de simkaartlade van uw iPhone door de simkaartuitwerptool in het gat van de lade te duwen. Haal de simkaart uit de lade en inspecteer deze op schade. Als er zichtbare schade is, zoals een barst, kan uw iPhone mogelijk geen verbinding maken met het mobiele netwerk. Vraag uw draadloze serviceprovider om een vervangende kaart.
Tip
Gebruik het ene uiteinde van een paperclip om de simkaartlade te openen als u de tool voor het uitwerpen van de simkaart niet kunt vinden.
Schakel de vliegtuigmodusfunctie uit
Als u per ongeluk geactiveerd Vliegtuigmodus, kan uw iPhone geen draadloze verbindingen tot stand brengen. U kunt de vliegtuigmodus uitschakelen via het menu Instellingen of de Controle Centrum.
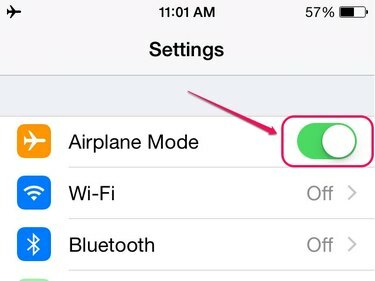
Afbeelding tegoed: Afbeelding met dank aan Apple
Open de Instellingen menu en schuif vervolgens de Vliegtuigmodus schakelaar naar links om de functie uit te schakelen.
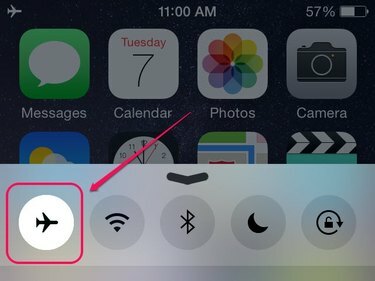
Afbeelding tegoed: Afbeelding met dank aan Apple
Veeg met een vinger omhoog vanaf de onderkant van het scherm van je iPhone om de Controle Centrum. Het pictogram Vliegtuigmodus is gemarkeerd als de functie actief is. Druk op Vliegtuigmodus pictogram om de functie uit te schakelen.
Tip
Er verschijnt een vliegtuigpictogram in de statusbalk van de iPhone wanneer de vliegtuigmodus is geactiveerd.
Reset netwerk instellingen
Als u de netwerkinstellingen van uw iPhone reset, worden alle opgeslagen mobiele netwerkgegevens gewist, waardoor het apparaat mogelijk geen verbinding met het netwerk kan maken.
Stap 1
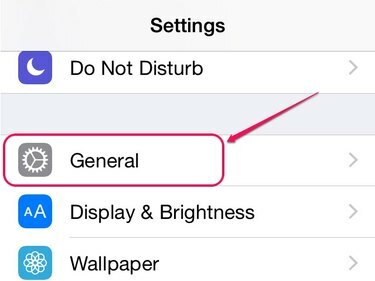
Afbeelding tegoed: Afbeelding met dank aan Apple
Open de Instellingen menu en tik vervolgens op Algemeen.
Stap 2

Afbeelding tegoed: Afbeelding met dank aan Apple
Kraan Resetten onderaan het scherm om het Reset-scherm te openen.
Stap 3

Afbeelding tegoed: Afbeelding met dank aan Apple
Selecteer Reset netwerk instellingen uit de lijst met Reset instellingen.
Stap 4

Afbeelding tegoed: Afbeelding met dank aan Apple
Voer je iPhone in toegangscode als u een toegangscode voor uw apparaat hebt geactiveerd.
Stap 5
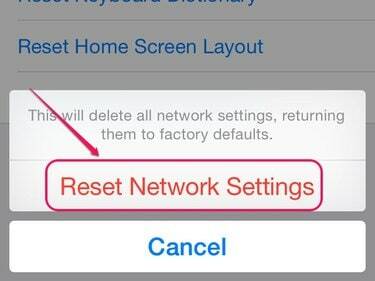
Afbeelding tegoed: Afbeelding met dank aan Apple
Kraan Reset netwerk instellingen uit het pop-upmenu om de netwerkinstellingen terug te zetten naar de fabrieksinstellingen.
Waarschuwing
Als u de netwerkinstellingen opnieuw instelt, worden ook al uw opgeslagen Wi-Fi-netwerkwachtwoorden en Bluetooth-verbindingen verwijderd.
Controleren op een software-update
Apple produceert periodiek iOS-updates die beschikbaar zijn voor installatie via het gedeelte Software-update van het menu Instellingen. Door iOS bij te werken, kunnen alle bugs worden verwijderd die mogelijk een storing in de mobiele verbinding veroorzaken.
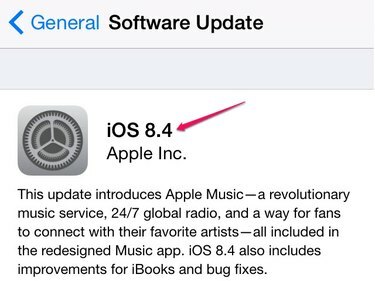
Afbeelding tegoed: Afbeelding met dank aan Apple
Open de Instellingen menu, tik op Algemeen en selecteer vervolgens Software-update. Kraan Download en installeer om de update te installeren.
Tip
Uw draadloze serviceprovider kan een update van de carrier-instellingen vrijgeven die de verbindingsproblemen van het apparaat kan oplossen. Open de Instellingen menu, tik op Algemeen en tik vervolgens op Over om te zien of er een update beschikbaar is.
Herstarten je iPhone en overweeg dan herstellen het apparaat terug naar de fabrieksinstellingen als het verbindingsprobleem zich blijft voordoen.
Neem contact op met uw draadloze serviceprovider of pak je iPhone naar een Apple-winkel om te bepalen of het probleem te wijten is aan een defect hardware-onderdeel.



