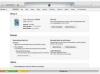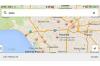Apple staat bekend als bijzonder gebruiksvriendelijk. Helaas is het niet een van de meest intuïtieve aspecten van Apple's smartphone om iTunes te gebruiken voor het kopiëren van foto's van een Windows-pc of Mac naar een iPhone.
Als gevolg hiervan wenden veel gebruikers zich tegenwoordig tot alternatieve oplossingen, waarbij foto's tussen apparaten worden overgedragen via e-mail, cloudgebaseerde services zoals DropBox, Apple's eigen iCloud, AnyTrans, Eenvoudige overdracht, of alleen Mac van Apple Luchtdruppel.
Video van de dag
Hoewel nog steeds ondersteuning iTunes voor het synchroniseren van foto's, Apple legt nu veel nadruk op de iCloud-fotobibliotheek als een plaats waar gebruikers afbeeldingen kunnen opslaan en afbeeldingen tussen apparaten kunnen overbrengen. iTunes is tenslotte vooral een online marktplaats voor het verkopen van inhoud aan gebruikers.
De aloude methode om iTunes te gebruiken voor het overbrengen van foto's is echter niet zo moeilijk, zolang je maar weet wat je moet doen. Hier is een 10-stappenproces voor het verplaatsen van afbeeldingen van uw computer naar uw iPhone.
Stap 1
Maak een back-up van alle foto's die al op de iPhone staan op uw computer om te voorkomen dat ze worden overschreven. Doe dit zoals u zou doen met elke digitale camera. Sluit de iPhone aan op de computer en open iPhoto, of welke fotosoftware je ook gebruikt, om de foto's te importeren.
Stap 2
Sorteer de foto's op uw pc en Mac. Tenzij u alle foto's of alleen favorieten wilt verplaatsen, selecteert u de afbeeldingen die u naar de iPhone wilt verplaatsen en plaatst u ze in een specifieke map of submap.
Stap 3
Sluit de iPhone aan op uw computer, als deze nog niet is aangesloten, en start iTunes op de pc of Mac.
Stap 4
Klik op het iPhone-pictogram in de linkerzijbalk van het iTunes-venster. Hierdoor wordt de overzichtspagina voor uw apparaat geopend.
Stap 5
Selecteer 'Muziek en video's handmatig beheren' als dit nog niet is geselecteerd.

Stap 6
Klik op het tabblad 'Foto's' en selecteer 'Foto's synchroniseren'. Als u in plaats daarvan 'iCloud-foto's is ingeschakeld' ziet, staan al uw foto's en video's al op al uw apparaten die iCloud-fotobibliotheek gebruiken. Dus synchroniseren via iTunes is niet nodig als je ze op je iPhone wilt openen via iCloud.
Stap 7
Kies ervoor om alleen alle foto's, geselecteerde albums of favorieten te synchroniseren. Je kunt er ook voor kiezen om video's te synchroniseren, als je wilt.

Stap 8
Klik op de knop "Toepassen" in de rechterbenedenhoek van het venster om het synchronisatieproces te starten.
Stap 9
Wanneer de synchronisatie is voltooid, verwijdert u uw iPhone en bekijkt u de foto's door op de knop "Foto's" op het startscherm te tikken.
Stap 10
Sluit uw iPhone weer aan op uw pc en verwijder het vinkje bij "Synchroniseer foto's van" om foto's te verwijderen die op het apparaat zijn opgeslagen. U kunt de synchronisatie van slechts een van uw mappen of allemaal tegelijk uitschakelen.