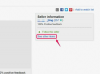Een ingebouwde webcam gebruiken op een laptopcomputer
Afbeelding tegoed: FS Productions/Tetra-afbeeldingen/GettyImages
Als je een ingebouwde microfoon en webcam in je laptop hebt, kun je videogesprekken voeren met Skype, post video's op YouTube, livestream op Facebook en voltooi een verscheidenheid aan andere op video gebaseerde activiteiten. Windows 10 bevat een Camera-app om webcams te bedienen en in de systeeminstellingen geef je op welke apps en websites toegang hebben tot de camera.
Een webcam gebruiken
Met de Camera-app in Windows 10 kunt u de camera op uw computer gebruiken. Zoek ernaar door "camera" te typen in het zoekvak op de taakbalk en selecteer de Camera app uit de resultaten. Als u een webcamtest wilt uitvoeren om te controleren of uw webcam correct werkt, is het starten van de Camera-app de beste manier om te beginnen. Wanneer de app wordt geopend, wordt een weergavevenster weergegeven met eenvoudige bedieningselementen. Als u een laptop gebruikt die is uitgerust met een cameralampje, gaat het lampje branden wanneer de camera is ingeschakeld. Laptops zonder cameralampje geven meldingen op het scherm weer wanneer de camera is ingeschakeld.
Video van de dag
Het weergavevenster van de Camera-app geeft weer wat de camera aan het filmen is. Op laptops met aanraakschermen kunt u het formaat van het weergavevenster wijzigen door het met twee vingers uit te rekken of samen te knijpen. Met de interface van de Camera-app kun je snel schakelen tussen de foto- en videomodus. Selecteer de Fotorol om een video af te spelen of een recente foto te bekijken.
Webcam uitschakelen in apps
U kunt toestaan dat de webcam wordt gebruikt terwijl u zich in bepaalde toepassingen bevindt en deze in andere toepassingen uitgeschakeld laten. Dit doe je vanuit de Windows 10 Instellingen dialoog beschikbaar op de Begin menu. Klik op Privacy en selecteer vervolgens Camera van de App-machtigingen lijst. U kunt de toegang tot de webcam van alle apps uitschakelen of de toegang in- en uitschakelen voor specifieke apps, zoals: Facebook en Skypen. Als u de toegang uitschakelt, kan een app de webcam niet rechtstreeks bedienen, maar een app kan de webcam mogelijk starten en bedienen Camera app, tenzij u deze uitschakelt. Als u de Microsoft Edge webbrowser om de camera te gebruiken, moeten individuele websites nog steeds om toestemming vragen.
Optionele webcaminstellingen
De eerste keer dat u de Camera app op een laptop, wordt u gevraagd of de webcam toegang heeft tot uw locatie om locatie-informatie toe te voegen aan video's en foto's. Als u van gedachten verandert over uw oorspronkelijke instelling van de optie, kunt u deze wijzigen door naar Instellingen in de Camera app. Andere opties zijn de weergave van een kaderraster, foto- en videokwaliteit en de locatie op de computer waar foto's en video's worden opgeslagen.
Wat te doen met een webcam
Hoewel het leuk is om met familie en vrienden te Skypen vanaf je laptop, zijn er nog vele andere toepassingen van een webcam. Met wat basisbewakingssoftware kun je een huisbewakingssysteem opzetten om indringers te identificeren of een huisdier in de gaten te houden dat alleen thuis is. In een mum van tijd kan je webcam ook als spiegel dienen om snel je uiterlijk te controleren voor een vergadering.
Sommige webcamtoepassingen kunnen zelfs extra inkomsten opleveren. Als je expertise hebt in een onderwerp waar mensen meer over willen weten, of het nu gaat om het assembleren van elektronische apparatuur of make-up opdoen, je kunt instructievideo's of online lessen maken en deze op je eigen YouTube plaatsen kanaal. Als je goed bent in videogames, kun je misschien geld verdienen door je gamesessies op Twitch te streamen. Je kunt een webcam ook gebruiken om podcasts en videoblogs te maken voor leuke of marketingdoeleinden.