Getallen en datums kunnen problematisch zijn in Microsoft Word Mail Merge, vooral wanneer de gegevensbron een Excel-werkmap is. Sommige problemen zijn gemakkelijker op te lossen dan andere. Getallen zonder decimale waarden, zoals een vijfcijferige postcode of een geheel getal, kunnen in Excel worden geconverteerd naar tekstwaarden. Om problemen met datums en getallen in decimalen te voorkomen, moet u opmaakcodes in deze samenvoegvelden invoegen om deze waarden correct op te maken in de geproduceerde documenten.
Tip
De andere documenttypen die kunnen worden gebruikt als gegevensbronnen voor een Word Mail Merge zijn:
- EEN single-tier database het dossier
- Een tabel uit een HTML-bestand
- Een Microsoft Outlook-adresboek
- Nog een Microsoft Word-document met een single. data tafel
- Een tekstbestand met gegevensvelden gescheiden door komma's. of tabbladen
Deze documenttypen exporteren waarden als tekst.
Gehele getallen samenvoegen
Het opmaken van gehele getallen kan het beste worden uitgevoerd voordat de brongegevens in Word worden geïmporteerd. In deze sectie wordt het gebruik van Excel besproken.
Video van de dag
Stap 1: Open de gegevensbron
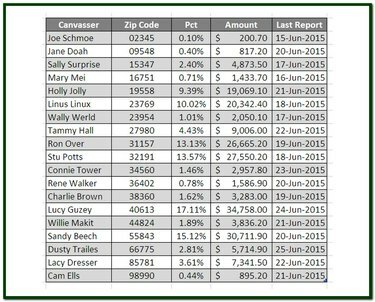
Afbeelding tegoed: Ron Prijs
Open de Excel-gegevensbronwerkmap en klik, als er meerdere bladen zijn, op het tabblad van het werkblad met de brongegevens voor Afdruk samenvoegen.
Stap 2: Gehele getallen opmaken als tekst
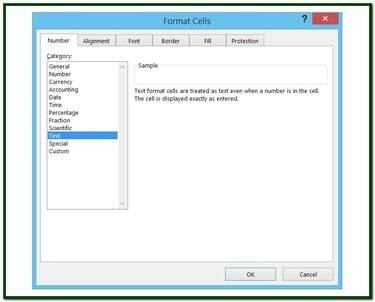
Afbeelding tegoed: Ron Prijs
Selecteer een kolom met gehele waarden. Klik met de rechtermuisknop op de geselecteerde cellen en kies Cellen opmaken in het pop-upmenu om de. weer te geven Cellen opmaken dialoog venster. Klik op de Tekst selectie in de Categorie lijst. Klik Oke om de formaatwijziging toe te passen. De gegevens in de geselecteerde cellen zijn nu in tekstindeling.
Getallen samenvoegen met decimale waarden
Voor decimalen kunt u het getal eenvoudig rechtstreeks in Word opmaken.
Stap 1: Samenvoegvelden weergeven
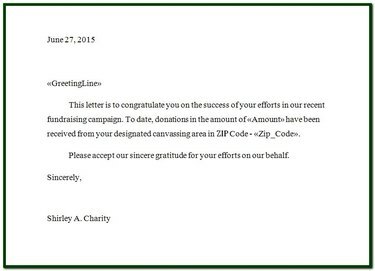
Afbeelding tegoed: Ron Prijs
Als u het aantal decimalen in een numeriek veld wilt opmaken, zoals valuta, percentages of elk ander getal met decimale waarden, voegt u opmaakcodes toe aan het samenvoegveld. Open het Mail Merge-document (brief, e-mail, enz.) om de samenvoegvelden weer te geven, die verschijnen als <
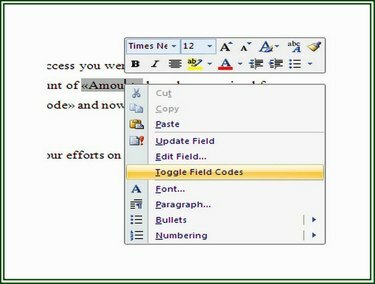
Afbeelding tegoed: Ron Prijs
Stap 2: Veldcodes wisselen
Het samenvoegveld <
Stap 3: Opmaakcodes invoegen
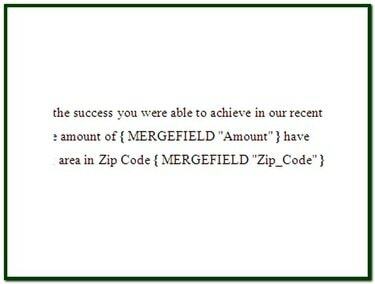
Afbeelding tegoed: Ron Prijs
de <
-
# - Geeft aan dat de opmaak volgt.
-
$ - Wijst een teken aan dat vooraan in het veld moet worden weergegeven.
-
, (komma) - Geeft aan dat komma's moeten worden ingevoegd, indien van toepassing, in een numerieke waarde.
-
# (nummerteken) - Geeft het aantal vaste cijfers aan dat moet worden weergegeven.
- .00 - Geeft aan dat een decimale waarde van twee plaatsen (in dit geval) moet worden weergegeven. Een getal zonder decimalen wordt weergegeven met nullen achter de komma.
Percentages samenvoegen
Zoals elk getal dat wordt berekend met een formule in Excel, zijn de onbewerkte waarden mogelijk niet beperkt tot slechts twee vaste decimalen, ongeacht wat er in de cel wordt weergegeven. Zoals in de vorige stap is getoond, kan de lengte van een getal, met name eventuele decimalen, worden ingesteld op een vast aantal posities.
Acties bij het opmaken van codes
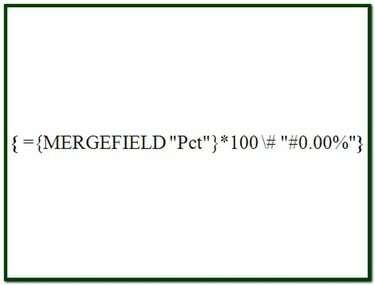
Afbeelding tegoed: Ron Prijs
In sommige gevallen is het nodig om een gegevensveld samen te voegen voordat er actie op kan worden ondernomen. Het veld "Pct" in het voorbeeld is hier een goed voorbeeld van. Om deze gegevens in het samengevoegde document te laten verschijnen als een percentage van twee decimalen met ten minste één significant cijfer en een procentteken, zijn twee handelingen vereist.
Stap 1: Haal de gegevens op
Vervang de bestaande MERGEFIELD-instructie door de binnenste actie van de nieuwe instructie MERGEFIELD "Pct". Deze instructieclausule haalt de gegevens op uit de gegevensbron en maakt deze beschikbaar voor de rest van de opmaakcode. Gebruik na het invoeren van de binnenste clausule de CTRL-F9 toetsen om de instructie tussen accolades te plaatsen.
Stap 2: Formatteer de gegevens
Voer een gelijkteken in ("=") vóór de verklaring die in stap 1 is ingevoerd. Dit vertelt de Merge-functie dat de instructie een operator bevat. Voer vervolgens de rest van de opmaakcode in, *100 # "#0.00%", direct achter de meest rechtse accolade van de innerlijke verklaring. Deze clausule vermenigvuldigt de samenvoegwaarde met 100 (om het decimaalteken te verschuiven), maakt de waarde op als een percentage met twee decimalen en geeft het procentteken weer. Op dit punt zou het samenvoegveld moeten zijn: ={ MERGEFIELD "Pct"}*100 # "#0.00%". Gebruik maken van CTRL-F9 om de hele instructie tussen accolades te plaatsen en deze te activeren.
Datums samenvoegen
Om een datum uit Excel samen te voegen in het formaat M/d/j, bijvoorbeeld 15-6-2015, heeft u geen speciale opmaak nodig. Dit datumformaat wordt samengevoegd zoals het prima is. Als u de datum echter in een ander formaat wilt weergeven, zoals 15 juni 2015, zijn enkele opmaakcodes nodig.
Om een datumveld samen te voegen en weer te geven als dag, maand, jaar, is de opmaakcode "@ "MMMM d, yyyy", waarbij "@" een datumnotatie en " MMMM d yyyy" geeft de maand aan in tekst, de dag zonder voorloopnul en het jaar als een viercijferige nummer
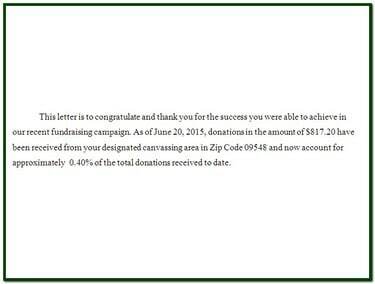
Afbeelding tegoed: Ron Prijs
Tip
Bij het opmaken van datums in Afdruk samenvoegen, gebruiken tijdelijke aanduidingen en opmaakcodes voor de maand een hoofdletter "M". Kleine letters "m" worden gebruikt om minuten weer te geven.



