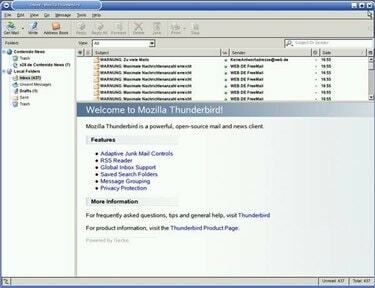
Thunderbird-e-mail
De meesten van ons doen een van de volgende twee dingen als het gaat om e-mails die we hebben gelezen: we verwijderen ze of we archiveren ze. Dat is prima totdat je die oude e-mails moet vinden. Het vinden van oude e-mails hangt af van het soort e-mailservice dat u gebruikt. De twee meest populaire soorten e-mailproviders zijn online providers en computergebaseerde providers. De meest populaire online providers zijn Gmail, Yahoo! en MSN. De meest gebruikte computergebaseerde provider is Microsoft Outlook. Het verschil ligt in waar de e-mails worden opgeslagen. Online providers slaan ze online op, terwijl computergebaseerde providers oude e-mails op uw harde schijf opslaan.
Stap 1
Log in op uw account en let op de navigatie aan de linkerkant. De meeste online e-mailproviders verdelen uw e-mails in de volgende categorieën: "Inbox", "Verzonden", "Concept", "Alle" en "Prullenbak".
Video van de dag
Stap 2
Controleer uw "Postvak IN". Dit lijkt misschien elementair, maar niet iedereen houdt zich aan de zero-inbox-filosofie. En tenzij je inkomende e-mails archiveert, heb je misschien meer dan een paar pagina's met oude e-mails in je "Inbox" om door te bladeren.
Stap 3
Klik op de link "Alle e-mail" en blader door de pagina's met e-mails totdat u degene vindt die u zoekt. In de categorie "Alle e-mail" wordt alle e-mail opgeslagen die u hebt ontvangen.
Stap 4
Klik op de link "Prullenbak". Je zou door de pagina's met verwijderde e-mails kunnen scrollen, maar dit zal waarschijnlijk de meest dichte concentratie van oude e-mails in je account zijn. Als u het e-mailadres van de afzender (of zelfs het onderwerp) herinnert, kunt u het veld 'Zoeken', dat zich meestal aan de linkerkant van het scherm bevindt, gebruiken om de e-mails te vinden.
Stap 5
Klik op de link "Verzonden". Als u denkt dat u mogelijk heeft gereageerd op de oude e-mails waarnaar u op zoek bent, zal er een kopie van de originele e-mail bij uw antwoord worden gevoegd. De "Verzonden" pagina's zullen net zo talrijk, zo niet meer, zijn dan de "Prullenbak" pagina's, dus gebruik de "Zoek" mogelijkheden om uw oude e-mails te vinden.
Stap 6
Dubbelklik op uw bureaublad op uw pictogram "Deze computer".
Stap 7
Dubbelklik op uw "C:"-schijfpictogram. Dit opent een nieuw venster.
Stap 8
Dubbelklik op de map "Documenten en instellingen".
Stap 9
Dubbelklik op de map met hetzelfde label als uw gebruikersnaam; uw gebruikersnaam is de naam die u hebt gebruikt bij het instellen van uw profiel of bij het instellen van uw computer.
Stap 10
Dubbelklik op de map "Lokale instellingen".
Stap 11
Dubbelklik op de map "Applicatiegegevens".
Stap 12
Dubbelklik op de map "Identiteiten". Dit zal een submap met identiteiten oproepen. Uw identiteit is de gebruikersnaam die u gebruikt in combinatie met uw Outlook-account.
Stap 13
Dubbelklik op de juiste identiteitsmap. Hierdoor wordt een map weergegeven met de naam "Outlook Express".
Stap 14
Dubbelklik op de map "Outlook Express". Hiermee wordt een map geopend die gevuld is met elke e-mail die u hebt ontvangen, ongeacht of u deze hebt verwijderd. Alle e-mails eindigen met een .dbx-extensie. Selecteer uw e-mails, kopieer ze en open ze in het programma "Kladblok".



